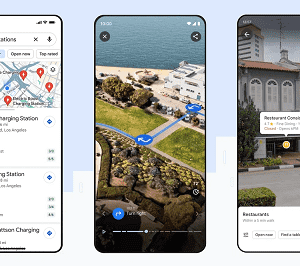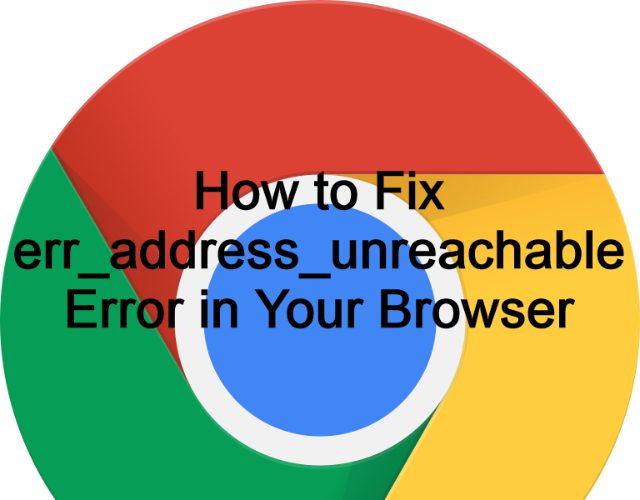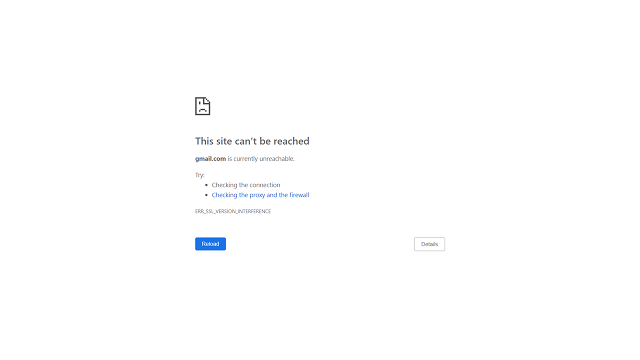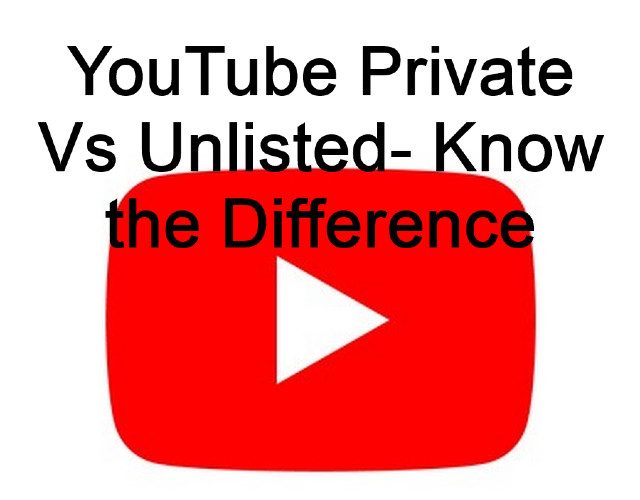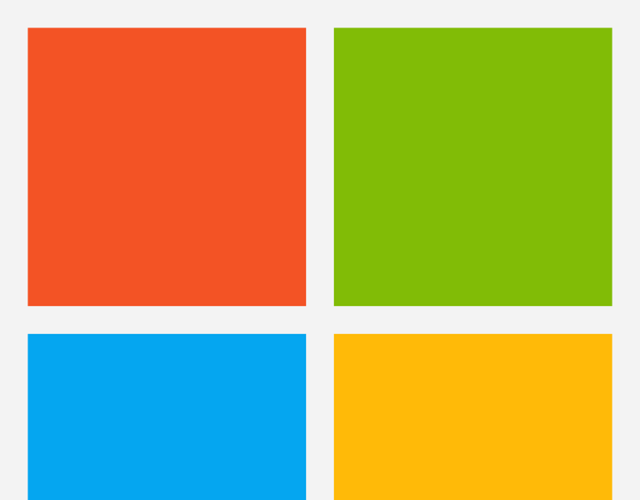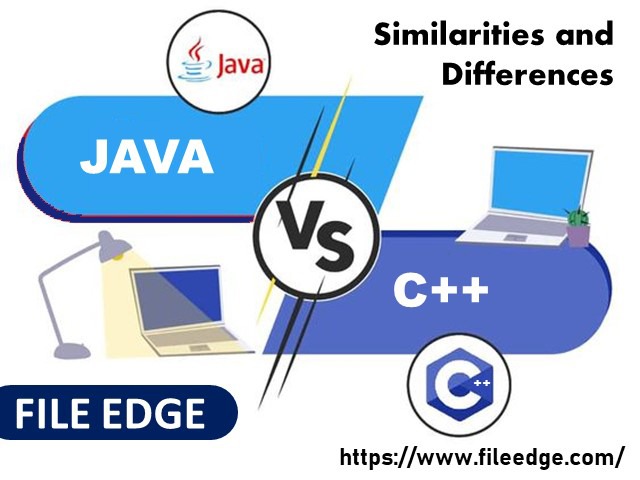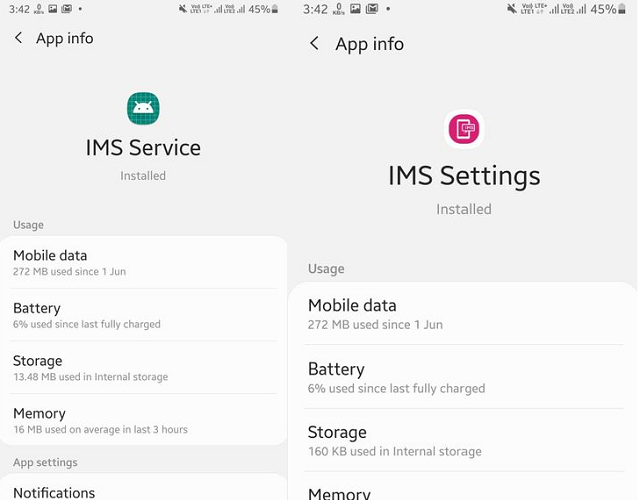It may happen that you are using your SD card, and it fails suddenly without warning. In most cases, SD cards display tell-tale signs of corruption/damage before they stop working. Whether you can recognize the signs, you can backup your data in time. Then, you can fix the problem. This article lets you know how to fix a corrupted SD card.
How to Fix a Corrupted SD Card:
These are some Ways to fix a corrupted or damaged SD card.
-
Try another USB Port or change Adapter or Card Reader:
It is one of the most straightforward processes that you can try. That’s why you need to try this method first, and then you are required to move on to other fixes to solve the issue.
Whether you are using a laptop with a default SD card reader, buying a USB card reader is advised. You should try different types of USB ports, and it will be better if you use these more than one computers.
-
Try CHKDSK Command for Checking Memory Card Issues:
A command-line utility exists in all types of windows, allowing you to check a volume’s file system and file system metadata. We know the utility as CHKDSK, and the command is simpler to use than you think.
If you are willing to solve issues related to a corrupted SD card with the help of a CHKDSK command, you should perform the steps.
- Your first job is to write “cmd” in the search box that you can see available on the taskbar. After that, you are required to choose Run as administrator.
- Next, you need to put the command given below, and after entering the command, you should tap Enter. Ensure that you have replaced X with the letter assigned to your SD card.
chkdsk X: /f
Here, this /f parameter says the utility to fix your memory card.
- Now, you should wait for a while till the CHKDSK process is not finished. This method can take some hours, but it relies on the size of your SD card.
You can use all the methods given in this article to fix a corrupted SD card. These help to fix all types of SD cards.
-
Use SD Card Data Recovery Software:
When your SD card becomes corrupted and damaged, it may happen that you have lost your essential files. If you want to get these back, you must use SD card data recovery software. There are plenty of data recovery software available online.
Most of the online data recovery software is compatible with all SD card types, such as SD, SD High Capacity (SDHC), and SD Extended Capacity (SDXC). It helps to recover documents, images, videos, etc., quickly. In addition, the recovery solution allows you to preview recoverable files before recovery.
That enables you to recover up to 500 MB. In addition, the tool features a few helpful data protection and backup features, which help to learn to keep your SD card secured against future data loss.
If you are willing to recover files with the help of the data recovery software, then perform the steps—
- In this case, you should first download the software and install this after that.
- Next, you need to attach your SD card to the PC, and then you should launch the tool.
- Now, you have to choose your SD card, and after that, tap on the Search for lost data.
- You are required to check files that you have recovered.
- Then, you should tap on the Recover button at the bottom.
- You should now specify your destination for recovery. Then, tap on OK to start the recovery process of the files.
-
Use Card on Another Computer:
It may happen that the SD card that you use is working correctly. Therefore, problems that you experience are caused by the PC. In this case, you need to use the card on other PCs or devices to rule out the chance.
Hence, if necessary, you can take help from any of your friends, so they will allow you to use their PC. In addition, you may go to a public library and use any PC. Thus, you can verify your problems to check if it is occurring on other devices.
Want to diagnose a microSD card? If you have a mobile where a microSD card slot is available, you can use the device as an easy-to-use test device. You can verify the card’s functionality without a PC if you want. However, you need to be careful because your device may need to format your SD card. Therefore, you should ensure that you are not erasing this accidentally.
-
Assign a New Drive Letter:
Multiple SD card issues are there, which you can solve by assigning a new drive letter to the SD card. These errors usually have something to do with conflicting drive letters.
If you are willing to assign an updated drive letter to an SD card, you must perform the steps.
- You should first navigate the search box and write “disk management” there. You can see the box on the taskbar. Then, you should choose the Create and format hard disk partitions.
- Next, you need to tap on the SD card. Then, you should choose the ‘Change Drive Letter and Paths…’ option.
- Now, you have to tap on the ‘Change…’ button.
- After that, you should choose a new drive letter and then hit OK.
- Lastly, you should tap on OK again to turn off the Change Drive Letter and Paths window.
Conclusion:
This article lets you know how to fix a corrupted SD card. First, make sure that the memory card you have should support your mobile device. Try always not to lose data. That’s why you should follow the right processes to fix the corrupted SD Card problems. If you cannot solve the problem through these methods, then use some online SD card recovery services. Finally, ensure that you have chosen the correct memory card to strike a balance between a memory card and your device.
Frequently Asked Questions:
- Can a corrupted SD card be reused?
Yes, you can use this unless physical damage is the reason behind corruption. Then, after fixing the corruption problem, you can reuse the SD card.
- Why does an SD card get corrupted?
A few common reasons for SD card error are— improper use, malware, accumulated bad sectors, manufacturing defects, and physical damage.
- Is it possible to recover photos from a damaged SD card?
Yes, it is possible to recover images from a corrupted SD card. But it relies on the condition of your card.