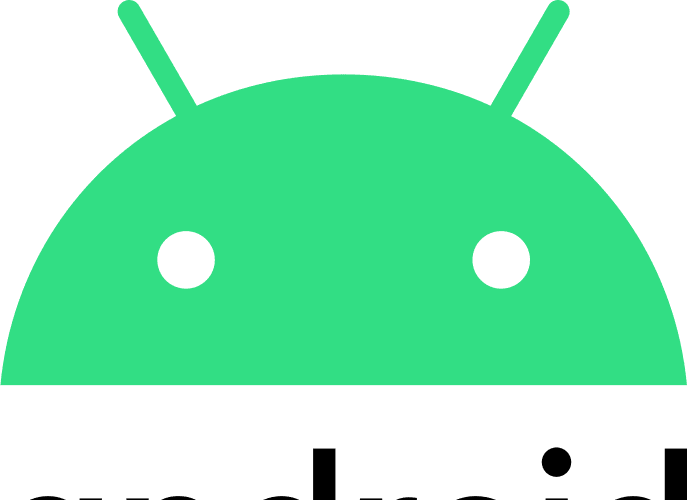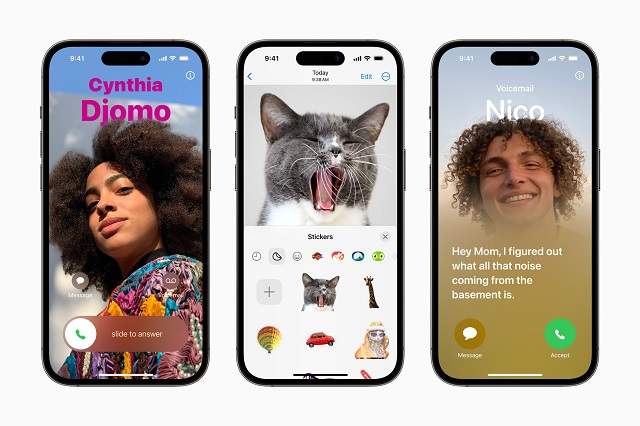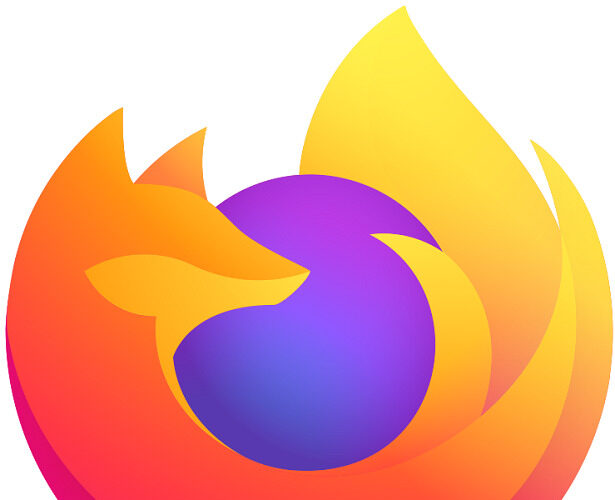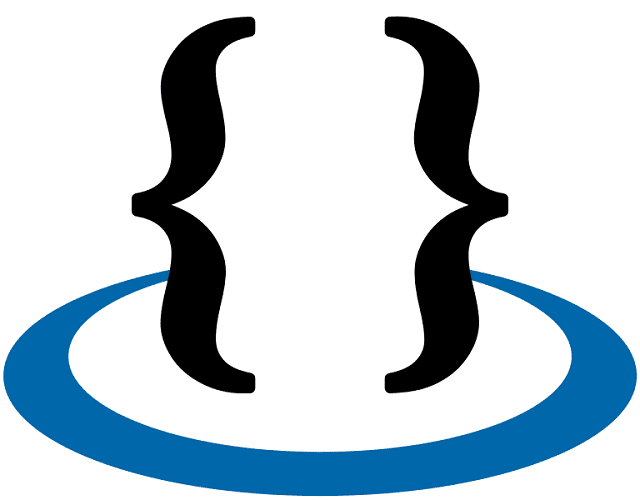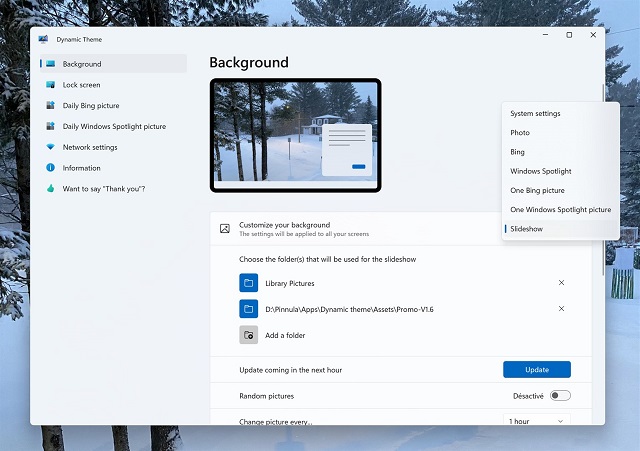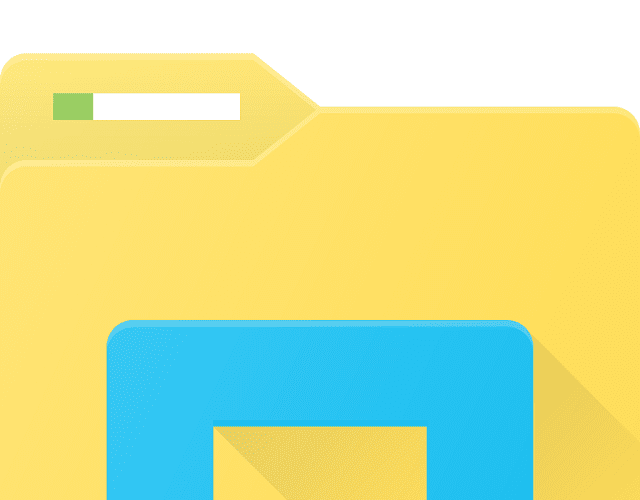Intel recently confirmed the key details about Thunderbolt cable’s next generation, which is Thunderbolt 5 . As per the company, it is expected that PCs & accessories with Thunderbolt 5 will be released in 2024. The 5th iteration of Intel’s connectivity standard will be available soon. So, it is ready to improve the display, data transfer & charging capabilities. Also, it seems we will find it reserved for premium machines. Jason Ziller, who is the general manager of the client connectivity division at Intel, said that the company is going to release technical collateral and development resources of Thunderbolt 5 to developers in the fourth quarter of 2024.
What is Thunderbolt?
It is a hardware interface which Intel developed. The purpose of designing Thunderbolt is to let users connect peripherals to their PCs. Previously, we can see the use of the Mini DisplayPort connector in initial releases. But later, Intel switched this to USB Type-C, starting with Thunderbolt 3. This one uses the same connector. Generally, Thunderbolt has provided much higher data rates than standard USB. Thus, the technology has become very compelling. Remember that these thunderbolt connections enable plug-and-play external GPUs such as the Razer Core X, in addition to external monitors & other peripherals.
It is a technology which is exclusive to Intel-based PCs. USB Implementers Forum, called USB4, has adopted Thunderbolt 3. Some non-Intel laptops, such as Lenovo’s ThinkPad Z series or Apple’s MacBook Air, support it. However, Thunderbolt is still Intel technology. This one is royalty-free and includes higher requirements.
What Is New In Thunderbolt 5?
Intel has begun teasing Thunderbolt’s next generation, and some of its capabilities are known to us already. However, we do not know the official branding yet. The Power Delivery requirements have not been discussed by Intel, but it is expected that it will boost the bandwidth to at least 80 Gbps.
80 Gbps Bi-directional Bandwidth (Or Up To 120 Gbps Uni-directional):
The big upgrade with this next generation will be the maximum bandwidth that has doubled from 40Gbps to 80Gbps bi-directional. In simple words, we can say that this one is going to use 4 data lanes, and every lane supports 40Gbps. A standard configuration is seen where two lines go in every direction to provide 80 Gbps of bandwidth.
When it comes to talking about special configurations like using very high-resolution displays, lanes are able to reconfigure dynamically to allow three lanes to send data in a single direction. It indicates that you can get 120 Gbps of bandwidth in one direction while you can get 40 Gbps from the other direction. When you use very sharp displays, you can drive them using a single Thunderbolt port, even if you use more than one.
The new bandwidth limit is going to support the existing Thunderbolt 4 passive cables, which are up to 1 meter long. And all credits go to a new signaling technology. If your device supports Thunderbolt 5, the cable must not be a concern.
All bandwidth improvements are available for devices which use USB4 version 2.0. But the main thing you should remember is that the nature of USB standards is flexible. Although USB4 version 2.0 has up to 80 Gbps of bi-directional bandwidth, you might not know which speed a specific device will support. Thunderbolt 5 will have all of these as a baseline requirement.
New DisplayPort, PCI Express, and USB specifications:
Thunderbolt 5 will double the bandwidth of PCIe and allow faster external storage & graphics cards. The speed of current Thunderbolt SSDs is up to 2,800MB/s. If it is doubled, the outcome will be around 5,600MB/s, which is going to be as fast as the internal SSDs available nowadays. For some months, the external GPU market has been in something of a lull because of the graphics cards, as these need more bandwidth compared to the previous version of Thunderbolt. The reason is that the capability has not changed since the introduction of Thunderbolt 3 in 2015.
USB4 version 2.0 specification comes with a new USB data tunneling specification, which can support up to 20 Gbps when it comes to talking about transferring data. It is actually the equivalent of USB 3.2 Gen 2×2. However, if you have an external drive that is able to support it, the transfers will be done much more quickly.
PAM-3:
Thunderbolt 5 moves from PAM-2 signalling technology to PAM-3 for increasing bandwidth because of the support from the USB4 Version 2.0 specification. Ziller explained that with PAM-2, every clock cycle has one eye and offers a 0 or 1 bit. Whereas, with PAM-3, every clock cycle has two eyes, and it helps to increase the clock rate.
PAM-3 lets Thunderbolt 5 run on the same USB-C connectors, motherboards & passive cables ( up to 3.56 feet, i.e., 1 m) as Thunderbolt 4. Do you use an older version of Thunderbolt? If so, then this new version will switch to PAM-2 signaling automatically.
Thunderbolt 5 Products:
According to Intel, this new version will land on each device category offering Thunderbolt 4 currently. Regarding the docking opportunities in different categories, Intel seemed excited. In an argument, Intel says that the Thunderbolt 5 dock is suitable to alternatives that use multi-function modes. According to them, this new version can enable the external AI accelerators in future. Ziller pointed to the push of AI in future rather than the cloud for video collaboration, audio effects, creator & gamer effects, & local AI inferencing.
The company displayed optimism about external GPUs, and all credits go to the bandwidth. Ziller also pointed to the use of the PCI bus of this hardware interface as enhancing performance potential. External GPUs didn’t take off with Thunderbolt 4 or Thunderbolt 3. However, the enhanced features of this new version allowed vendors to try more competitive products.
The company said that PC makers could design computers with up to four Thunderbolt 5 ports. But, the executive would not confirm which CPU platforms will implement Thunderbolt 5. However, this new version runs on updated silicon via a discrete chip. It indicates that the version is going to be feasible technically with Thunderbolt 4 for non-Intel PCs, like those that run AMD or Arm for supporting the new version.
However, the company never charges royalties for Thunderbolt certification. But, some testing fees are associated with Thunderbolt certification. USB4 Version 2.0 can provide almost the same potential as the new version. So, it might happen that non-Intel systems will opt for the USB-IF specification while seeking similar functionality of this new version.
Thunderbolt 5 Cables:
According to Ziller, the company will take Thunderbolt 4-branded cables. Intel will also put them via extra validation testing for the new version of this hardware interface. We expect that the cables will pass at the point where they will earn Thunderbolt 5 branding.
These active Thunderbolt 5 cables need more time to arrive as they need a USB driver change. However, the company expects to get passive Thunderbolt 5 cables of up to 2 m long ( 6.56 feet ).
Will Your Devices Support It?
People who want to get the full benefits of this next generation, will need devices which support it. You should know that passive Thunderbolt 4 cables are compatible with this upcoming generation, and the length of the cables is up to one meter.
Most Premium laptops that come with Intel processors are expected to include Thunderbolt 5 built-in.
Thunderbolt 5 is expected to be backwards compatible with Thunderbolt versions that already exist. Therefore, accessories depending on Thunderbolt 4 will still work. However, the bandwidth will be limited to whatever the earlier Thunderbolt device supports. That’s why you can not benefit from this next generation of older devices. Thunderbolt should be compatible with Windows 11, macOS, Chrome OS, etc.
When Is Thunderbolt 5 Coming Out?
We still have not received any updates from the company about the availability of this next generation. The company has shared only some general information about bandwidth, but we still don’t know about the Thunderbolt 5 release date.
Conclusion:
The company has introduced the 13th-generation processors for laptops & desktops. However, Thunderbolt 5 is not still available in the market. But we can expect that it will make its debut very soon, at the end of the year.
Frequently Asked Questions
- Is Thunderbolt Intel or Apple?
Intel has developed Thunderbolt 5 with the collaboration of Apple.
Thunderbolt which is the brand name of a hardware interface, used to connect external peripherals to a computer.
- Will there be a Thunderbolt 5?
Yes, Intel has announced that Thunderbolt 5 will be released very soon.
- What is the Thunderbolt port used for?
You can use the port for connecting a display, a TV, or an external storage device.