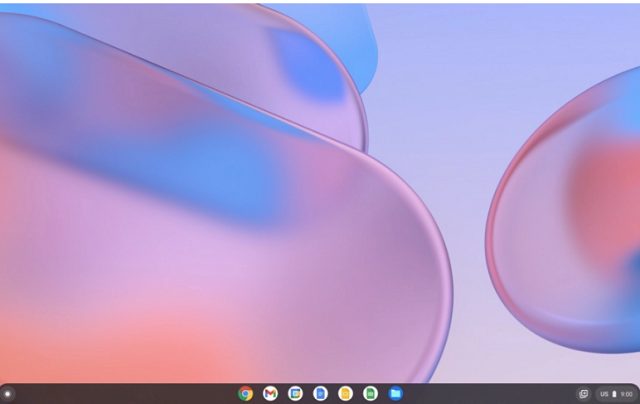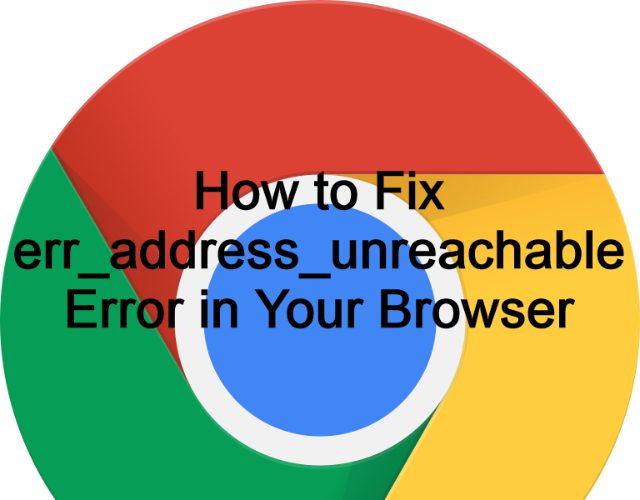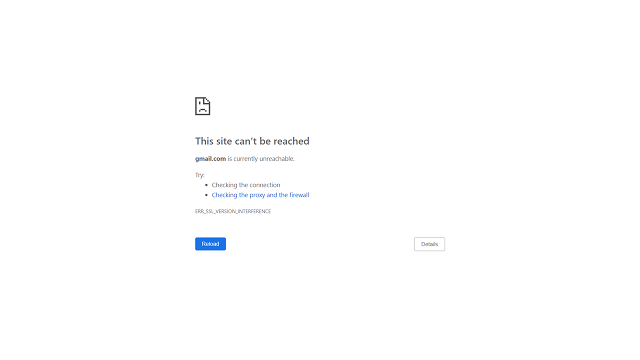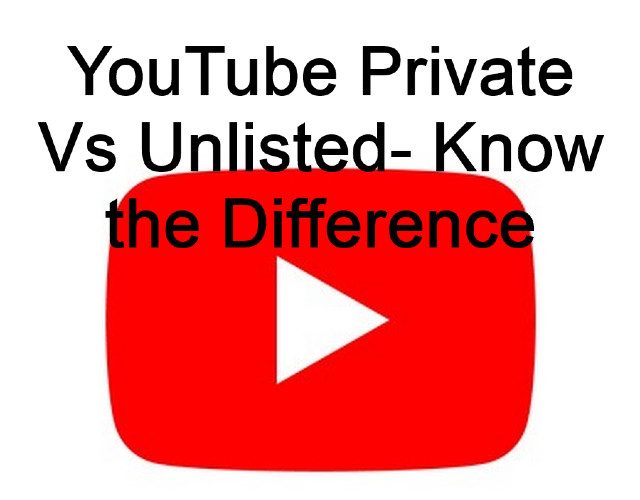As a mobile user, you may want to find the location of someone’s mobile like your kid, any employee, etc. Besides, you may need to check if your mobile is active or getting network connectivity. You can ping a phone in this case. Have you faced such a situation? You will be glad to hear that many ways help you hence. The process is known as ‘pinging a phone.’ In this article, you will learn how to ping a phone.
What does it mean to Ping a Mobile Phone?
Pinging a device indicates knowing the device’s location that you want to check. Almost all major operating systems are compatible with this network utility, and Android, iOS, and other operating systems support this feature.
Technically, ping means a signal to the mobile querying about its network location. Then, the mobile will respond to the request with the required details. This technology takes the help of the device’s GPS location.
Use-cases for Pinging a Phone:
Its primary purpose is to find the location of the mobile. However, there are a few reasons why you may want to find the location of a mobile.
- It enables you to find the location of a phone you have lost or stolen.
- Using the technology, you can watch your kid’s or employee’s location.
- You can keep people with a criminal record.
- Spy apps are used to perform the operations. You should know that spying on someone is illegal without their will.
How does pinging a phone technology work?
Two methods are there to locate a cell phone location by the cellular network provider— Pinging and Triangulation. The first is a digital method, whereas the second is an analog method to find a device location.
To “ping” indicates sending a signal to a specific mobile phone and getting a response with the requested data. While pinging a new digital mobile, it will determine the latitude and longitude through GPS, and then, it will send the coordinates back through the SMS system.
Why ping a mobile?
People use modern technology to find the location of a stolen or lost Android or iPhone device. Likewise, using the technology, you can track the live locations of criminal people.
Besides, the android spy app companies use the technology to keep track of users’ devices. So guardians who are willing to keep track of their kids’ location can use different spy apps.
However, without the person’s permission, spying on them or tracking a device’s location is illegal. So it would be best if you let the person know, like your kid, about using the technology before installing any spy apps.
How to Ping a Phone?
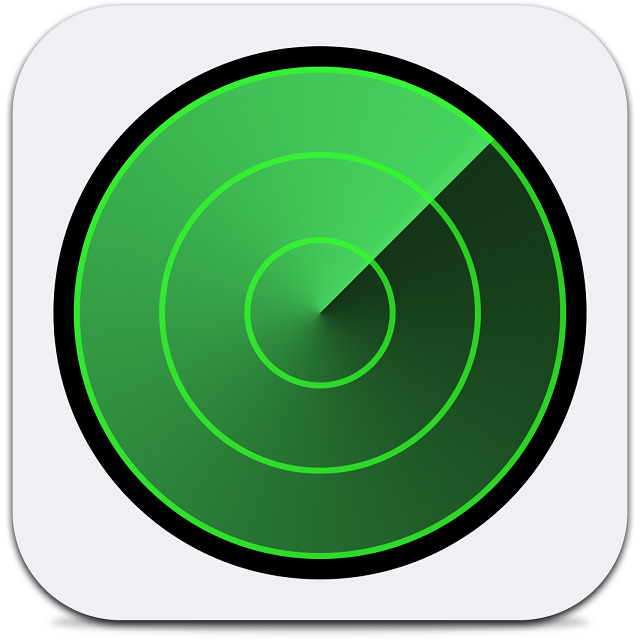 Multiple mobiles are there supporting the ping functionality. But mobiles released currently don’t come with the feature enabled. Therefore, if you are willing to ping the devices, you will require specialized apps on the mobile. PingD, Google Find My Phone, etc., are a few examples helping to return the ping request. Therefore, you should ensure that you have the apps installed and configured on the system before you proceed. Besides, remember that you cannot ping a mobile that is turned off. However, having a firewall installed on the system does not allow other devices to ping the mobile. Besides, if the AP Isolation feature is turned on the router, other devices may not work.
Multiple mobiles are there supporting the ping functionality. But mobiles released currently don’t come with the feature enabled. Therefore, if you are willing to ping the devices, you will require specialized apps on the mobile. PingD, Google Find My Phone, etc., are a few examples helping to return the ping request. Therefore, you should ensure that you have the apps installed and configured on the system before you proceed. Besides, remember that you cannot ping a mobile that is turned off. However, having a firewall installed on the system does not allow other devices to ping the mobile. Besides, if the AP Isolation feature is turned on the router, other devices may not work.
Ping from a Phone:
- It would be best to launch the App Store or Play Store first. Then, look for Ping.
- After that, you need to ping any app that you want. Of course, as soon as you install the app, it would be best to launch it.
- After that, your job is to put the IP of the mobile. For example, you can enter 192.168.8.101 if it is the IP address. Next, tap on the Ping or Start option.
Use command prompt:
The process is applicable with Android mobiles only. Your first task is to tap on the ‘Windows’ key plus the ‘R’ option for opening the ‘Run’ box. Next, write ‘cmd’ in lowercase letters for bringing up the command prompt. Next, you should write ‘ipconfig,’ and tap on the ‘Enter’ option after that. It offers you the machine’s IP address if it is not available.
When you go to the following line of the command prompt, you must write ‘ping’ there. After that, you should complete the IP address of the mobile to get a ping to the mobile automatically. If it is successful, both the ping and a minimum of 2-3 lines of ‘Reply from’ the address appears. Every line represents a data packet that was sent.
It is a speedy process giving the actual data packets sent to the phone, not the technical ping only. Whether you face a problem, you should try to close the PC or mobile and reboot your wireless router. The issue may be an IP address error. Hence, the process helps send a ping only, and it won’t get any details about the user’s physical location.
GPS tracking software:
It is the quickest way to find a stolen android or iPhone mobile. With the help of GPS tracking software, you can track the location of your family and loved ones. Multiple GPS tracking software is available in free and paid versions. In addition, we have given a few GPS tracking software that helps you ping the device’s location.
-
GOOGLE MAPS:
It is one of the effective GPS tracking apps for android and iPhone devices that help to find the device location. You can use the application for free for both android and iPhone devices. It allows you to adjust the sharing options. With the help of the latest technology, you can track the lost device’s location.
-
LIFE 360:
This GPS tracking software lets you ping a phone to find its location. It has plenty of excellent features that help to find the lost device. Besides, it helps to track the location of your family members. Apart from this, many location tracking software is available on iPhone and Android OSs.
With the help of GPS tracking apps, you can find the live location of any device. But it is not possible if GPS is disabled on the device or you have installed fake GPS on the mobile.
Default phone mechanisms:
Take the help of the default mechanism of your mobile phone if the GPS location is disabled. It will help you to ping your mobile to find out the device’s location. Generally, android devices have a default feature called “Find My Device,” whereas iPhone devices have an inbuilt feature called Find My iPhone to track the device location.
The steps you should follow to use Find My Device are as follows:-
- Your first task is to visit the site android.com/find.
- Then, you should log in to your Google Account via Gmail details.
- After that, while using the map, the live location of the device you want to find out will appear.
- If you are willing, play a ringtone, delete the data, or lock the lost device remotely.
Spy Apps:
You can use a spy app to ping a mobile to know where it is. These apps are equipped with excellent and advanced features to monitor the lost mobile or that you want to track.
These enable you to use android and iPhone devices. The apps help track any person’s live location, read conversations, monitor social media chats, check browser history, record screens, listen to live phone calls & surrounding sounds, etc.
You can find multiple spy apps available in the market, allowing you to track both Android and iPhone devices.
Follow the guide to know how to ping a mobile using spy Apps.
- Your first job is to make a new account from an Android or iPhone device.
- After that, your task is to choose the mobile you are willing to monitor and check your call history.
- Now, you should choose the plan as per the requirements.
- Next, you must install the application on the device you want.
- As soon as you complete installing, you can experience Wi-Fi or GPS data in real-time.
Ping from computer:
Taking help from the PC, you can also find out the device you have lost. Then, you should undergo the steps given here to ping mobile using a PC.
- First, your task is to move to the “Settings” on your android phone and open it after
that.
- After that, your task is to click on the “About Phone” option.
- Now, hit the option “Status,” and you should get the IP address.
- After that, your job is to power on the computer and look for the Windows Command Prompt.
- Next, you should open the CMD or command prompt as “Run as Administrator.”
- Write “ping” followed by the IP address of the android device, and next, you should tap on the “Enter” option.
How to Ping a Phone in macOS System:
You can use the macOS system to ping the mobile. However, if you are willing to ping a mobile from macOS, you must follow the steps.
- Your first job is to go to the Finder and open it on the Mac, followed by Applications. If not, you should tap on the Command and A key to get the list of apps available.
- Tap two times on Utilities and after that on the Terminal app.
- While opening the terminal app, you need to write ping followed by the IP address of the mobile. For example, suppose you can ping 192.168.2.1.
- You can see the results similarly to the Windows system.
How to Ping a Phone from ChromeOS systems:
Use the ChromeOS system if you are willing for this purpose. This one is a Google-developed OS available on the PlayStore in Chrome OS. However, it is beneficial if you use the default command prompt app.
- If you are willing to open the command prompt application on ChromeOS, you should tap on the link ctrl, alt, and T keys to open it up.
- Write ping followed by the IP address of the device. Use 192.168.2.1 for pinging.
- Tap on “Enter” to start connection tests and the results after the test.
- Thus, you can ping a mobile from a system running Android or iOS.
Tracing the phone number details:
By tracing the details of a mobile number, you can find out the location of a sim number or a device. In addition, multiple apps can bring universal caller ID services to your mobile, enabling you to track the mobile number.
You can take the help of the famous mobile number tracking apps like True caller, Showcaller, CallApp. These allow you to check the sim card name, registered place, etc. It is beneficial in finding fraud caller, unknown caller location details, etc.
Take help from the phone’s carrier:
The last method is to take help from your mobile carrier by contacting them. As soon as you contact your mobile phone carrier company, they will help you to find out the mobile you have lost. They trace the live location using the triangulation process and find out the device.
How Can you prevent your location from being tracked?
A few people are unwilling to have their phone’s location traced. These are the ways to prevent the location from being tracked.
Power Off the GPS Location: You should disable the live location of your phone. Thus, you can vanish from live tracing software’s reach.
Power On The Airplane Mode: You can prevent your location from being tracked by enabling the Airplane mood. It does not allow the device to send signals to the closest GPS towers.
Power Off Your Phone Completely: You can power off the mobile and take out the battery. Thus, you can prevent all the software or tracking device from tracking the location.
Power Off Location Services In mobile Settings: Your first job is to move to the phone’s location settings and then disable them.
How to ping mobile location for free with a phone company?
You should know that all iPhone and Android devices come with a default trigger, and it enables you to return all data regarding location and GPS to the actual cell service provider.
An option is available under the “Location Services” tab in the settings section. The data will remain protected with the service provider until you use the service data given by your mobile provider.
While switching to another phone provider, they will have the authorization to track location and maintain its history.
Mobile companies have different phone towers around the area covered. Therefore, when you move, your mobile connects to every tower.
The companies can triangulate your position depending on the tower you join. It is vital to know that 911 operators and service station operators can access location software, enabling them to expedite operations and respond in an emergency. Therefore, these are legal processes using which companies can ping the mobile, and thus, they will know your location.
How can you ping your mobile, which has been switched off?
It is not possible to ping a switched-off phone. As soon as you power off the mobile, you cannot track your device. The reason is that the signals don’t interact more with nearby GPS towers. Thus, it stops letting other devices know where it is. In this case, you can know the last active location of the mobile.
However, a few rates cases always exist. For example, you can detect signals from any switched-off mobile in war zones using NASA technologies. However, the details of these operations remain unknown. As per a report, NASA helped previously to find out the location of people. Usually, there is no way to track a closed mobile.
How to ping a cell phone tower in ping a mobile?
If you are willing to trace the original location of the last cell tower giving the signal to the kid’s phone, you need to ping the mobile. Using a wireless carrier, you can do the job. However, it is not legal to ping a mobile phone not registered to you if you don’t approve it.
Phase 1:
You should first contact the wireless carrier’s customer service department. After that, you should go through the prompts to speak to a representative.
Phase 2:
Let the representative know about your intention to ping the phone or the mobile registered in your account.
Phase 3:
You need to verify the wireless account while asked. In this case, you need to give the representative the mobile you are willing to ping.
Phase 4:
Wait till the representative is not pinging your mobile. Then, it may give you instructions to enroll in a mobile pinging service of your wireless carrier, enabling you to ping the mobile without assistance.
Phase 5:
You should note down the pinged location as soon as it appears.
How to find a lost iPhone:
Use Find My:
Using the Find My app, you can track the location of the Apple products, and it helps to find out the mobile on the map. While using Find My, you can easily know where the mobile is, and you don’t need to ping it. However, if you know that your iPhone is in your home but do not know where it is, the pinging will help you.
Launch the Find My there if an Apple device is attached to a similar Apple ID like iPhone. Otherwise, if you are willing, sign in to icloud.com and then select “Find iPhone.” If you want, select the iPhone from the list and then hit the “Play Sound” option to ping. Firstly, your device will start vibrating. After a while, it starts playing a high-pitched sound. The sound is playing continuously till you will not find your iPhone. Remember that you can stop the sound using the Find My device.
Use An Apple Watch:
Pinging becomes easier while iPhone and Apple Watch have a connection between them. It is very simple, like swiping up on the Apple Watch to the Glances mode. Choose the “ping” button available under other options such as airplane mode, do not disturb, and silent mode. It lets your mobile emit a high-pitched sound.
In addition, you can give instructions to your mobile to blink the LED by tapping the “ping” button and holding it. You may use the feature to find the mobile in a dark room.
Use Siri:
Take the help of Siri if you have any other iOS 12+ device attached to the account. It may be another mobile, iPad, PC, or Apple watch. If you are willing to use Siri, ensure that you have turned on Find My and Siri. Call Siri, and you will get a reply from her. As soon as she replies, you should say, “Siri, find my iPhone.”
Whether many devices are connected to the account, you must specify your mobile. Then, Siri will ask if you are willing to play a sound on the mobile to find out.
You should say “Yes.” Next, you will get an option to see a visual map of the location of the mobile.
From the Cloud:
If you don’t have many Apple devices, there might not exist a simple way to access Siri or the Find My app. If necessary, use a device of another person or your non-Apple device to sign in to iCloud, and it will help you to ping your missing iPhone.
If you are willing to do this, go to this www.icloud.com/find site and log in using your Apple ID and password. After that, your task is to choose the mobile you are willing to find from the list of devices. Then, you should tap on the “play sound” to ping the iPhone.
Whether you have enabled the two-factor authentication and want to log in to the Apple account from an unrecognized device, you should use a 6-digit verification code to bypass the two-factor authentication.
Conclusion:
If you have mistakenly lost your Android or iPhone, these hacks will help you find your mobile phone successfully. We hope that you will know now how to ping a phone.
Frequently Asked Questions:
- Can you Ping mobile for location?
You cannot ping a mobile number directly without access to the carrier’s system, indicating that it has limitations to carriers and is within range.
- Is it illegal to ping a cell phone?
A few federal laws are there applicable to cell phone pings. According to the regulations, you can make one thing clear tracing the mobile of someone without their permission is against the law. You can do this only in a criminal investigation or emergency 911 call.
- Can a private investigator ping the cell phone?
As per federal law, private investigators are not allowed to monitor mobile conversations without the permission of at least one person based on the state.









 Description: SanDisk offers its products in 32 GB, 64 GB, 128 GB, 256 GB, 512 GB or 1 TB storage options. This product has a read speed of a maximum of 170MB per second, while the write speed is a maximum of 90 MB per second. It helps shoot 4K videos and store them using the digital camera.
Description: SanDisk offers its products in 32 GB, 64 GB, 128 GB, 256 GB, 512 GB or 1 TB storage options. This product has a read speed of a maximum of 170MB per second, while the write speed is a maximum of 90 MB per second. It helps shoot 4K videos and store them using the digital camera. Description: It is best for Nintendo Switch. Generally, it has 32GB or 64GB of internal storage that relies on the model. So whether you are willing to store plenty of downloaded games and related data within a handheld console, you can go with this one.
Description: It is best for Nintendo Switch. Generally, it has 32GB or 64GB of internal storage that relies on the model. So whether you are willing to store plenty of downloaded games and related data within a handheld console, you can go with this one. Description: Are you using two cameras or devices— one is compatible with an SD card, whereas the other one is with a microSD card? Then, you should use this with an adapter. The product is equipped with an SD adapter and a MobileLite Plus USB card reader. This USB reader can work as a discounted bundle.
Description: Are you using two cameras or devices— one is compatible with an SD card, whereas the other one is with a microSD card? Then, you should use this with an adapter. The product is equipped with an SD adapter and a MobileLite Plus USB card reader. This USB reader can work as a discounted bundle. Description: Do you want to have huge storage from a high-end flash memory card? Then, the product is ideal for use. It is slightly on the costlier side, but the features justify everything.
Description: Do you want to have huge storage from a high-end flash memory card? Then, the product is ideal for use. It is slightly on the costlier side, but the features justify everything.