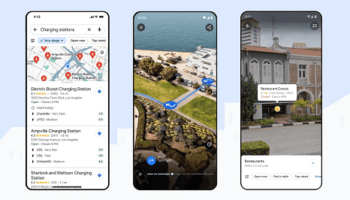If you are an Apple user, you have not been able to access iMessage texts and media on Windows 11 for long. However, the new Phone Link app of Microsoft is developed for iOS and is capable of managing iMessage conversations via Windows PC. Do you want to reply to messages on iPhone’s iMessage while working on Windows? Then, just dig into this article.
Here, we have given you a few methods to help you learn how to use iMessage on Windows. It is recommended to use Phone Link for using this messaging app on Windows. However, you can apply this process only to Windows 11. Does your PC not run Windows 11? Then, you should try an emulator.
What is iMessage?
This one is an app that is developed mainly for iPhones to allow users to send and receive SMS as well as other forms of messages. With the help of this app, you can save messages and communicate with others. However, you have to switch to your phone from your system to use this app, and it is quite annoying. Let’s learn how to use iMessage on Windows.
How to Use iMessage On Windows:
Use Microsoft Phone Link (for Win 11 Only):
If you are willing to know How to Use iMessage on Windows, you should first follow the official process which is using Microsoft Phone Link to run the app. Microsoft has developed the Phone Link app to send and receive text messages from phones on Windows. Previously, the company also enabled iOS devices giving the opportunity to users to manage notifications on a Windows 11 PC. Ensure that your device runs iOS 14 or later. Besides, your PC needs to run Windows 11. If you have not upgraded your operating system to the most recent version, you need to do so.
-
Open Phone Link:
Your first job is to tap on the Start button. Then, you need to navigate to All Apps. After that, your job is to select Phone Link from the available list. Once you see the first screen, you will be prompted to select your device. Now, you need to tap on the button for the iPhone.
-
Scan The QR Codes:
You can see a QR code in the Phone Link app. After launching your iPhone camera, you have to scan the available code. You now have to click on the link at the camera screen’s bottom to connect your devices. If you are unable to scan that code, you need to tap a link to follow the manual process.
In this case, you have to download and install the app by clicking on the “Link to Windows” option to pair devices. As soon as you have installed the app, you need to open it by clicking on Open to launch it.
Then, you need to click on the “Scan QR code” option. Now, you have to scan that code which you can see in the app on the PC. In order to pair Windows and smartphones, you have to click on Continue. Now, prompts can be available on computers and Windows 11. So, you have to select the Pair button. Then, you need to wait until the devices are paired.
-
Sync Your iPhone Data:
Your smartphone will ask you if you are willing to receive notifications from the iPhone on the PC. In order to OK this, you have to click on the Allow option. Your task now is to navigate to the Bluetooth settings screen. After going there, you have to click on the Info icon for your computer. Next, your job is to power on the switches for Sync Contacts, Show Notifications, and Share System Notifications. It enables you to access and use the apps of your phone on the computer. Also, you will be able to use your phone’s data on the computer.
-
Run Phone Link:
You can see the Phone Link welcome screen on your PC. It may ask you if you are willing to open the app every time you are going to log into Windows. If yes, then you have to check the box.
-
Access Your Recent Messages:
If you want to access the text messages in Phone Link, your first task is to click on the Messages heading at the top. When the app is active, messages sent to you recently can be seen. If there exists any, you will be able to reply to the message and then send it. After that, you will be able to carry on a conversation from your PC or iPhone. Both devices will sync with each other.
-
Start A New Chat:
If you are willing to begin a new conversation, you can do so. In this case, you need to select a contact among all the contacts you have. After that, you have to compose and send your text. Now, you need to tap on the New Message icon to chat with another person. Next, your task is to enter the recipient’s phone number or name. Finally, you have to send the message after composing it.
Using iOS Emulator (for Win 7/8/10/11)
You can also use an iOS emulator to run this messaging app from a Windows PC. With the help of iOS emulator software, you can simulate the iOS device environment on a PC or computer. It enables you to run iOS apps from another device. We have given here the steps that you need to follow to use an iOS emulator in order to get iMessage from Windows:
- Your first task is to go to the website of the iOS emulator you will use. Then, you need to download the emulator.
- After downloading this, your task is to install this file with Extension.exe on the computer.
- Now, Running the emulator is your task. In this case, you need to accept the terms and conditions.
- Once you complete the process of installation, you need to launch it on the computer.
- Now, you need to look for the Apple Messenger app. Then, you have to launch this.
- Finally, you can access this app easily on your PC.
Using Third-party App:
Your first task is to ensure that both your PC and your iPhone are connected with the same Wi-Fi.
- Once you download and install the app, you need to open the Settings app.
- Ensure that the server remains enabled under the Remote Messages tab.
- Then, you have to type your new username and password to generate a new user profile under the General tab.
- If you are willing to visit the third-party app website, your task is to open the web browser you are using. Then, your job is to enter the string of numbers located under “Current IP.” Next, you need to add a colon as well as the server port number after these numbers.
- Suppose the IP address of the server is 172.17.154.166, whereas 333 is the server port. Then, you need to enter the server into the URL bar:
http://172.17.154.166:333
- Your iPhone will now be connected to the Remote Messages. So, you will be able to see the actual messages on Windows.
How to Use iMessage On Windows Using a MacBook:
You can use the Chrome Remote Desktop to use this messaging app on your windows. It is another alternative approach you can follow to use iMessage on Windows. However, your first task should be setting up both your Mac and iOS devices.
Steps:
- Your first task is to open the Settings app on the iPhone you are using. Then, you need to select your Apple ID account. After that, your job is to select the option named “Select iCloud”.
- In case it is not already, your task is to toggle Messages to green so that you can confirm that it is using iCloud.
- Your task now is to switch over to the MacBook you are using. Then, you need to launch the Messages app. After launching the app, your job is to sign in with an Apple ID and password. Suppose you have enabled two-factor authentication. In that case, you need to enter the verification once prompted.
- You have to select Messages followed by Settings in the app’s Menu bar.
- As soon as the iMessage tab pops up, you need to select it.
- You can enable your account and your messages in iCloud if you want.
- Your task now is to activate your email address and number that you are willing to use with iMessage on Windows.
- Then, you need to choose where you are willing to begin the new conversation. After that, you have to select the Sync Now button.
- You can now see iMessage working. After that, your job is to set up the Chrome Remote Desktop. To do so, you need to go to the official Chrome website and download the browser from there. Then, you have to install the browser.
- Your job now is to sign in to your Google account using Chrome. If you do not have a Google account already, you have to create a new one.
- Your task is to visit the Chrome Remote Desktop page. Then, you need to select Share this screen. After that, you have to select the blue download button, which is adjacent to Share this screen. Then, you need to tap on the Add to Chrome button in the pop-up window.
Further Steps:
- Then, you will be capable of downloading the Chrome Remote Desktop extension. Once you are prompted, your task is to grant permission to the essential settings.
- Ensure that your Mac is active so that you can use iMessage on Windows. Now, you need to go to System Preferences. Then, your job is to move to Energy Saver. You have to set your Mac to not sleep mode automatically, if the display is off. Otherwise, when you use iMessage, you need to activate the Mac. When you do not use this messaging app, you can leave this to go on standby.
- If Chrome is not available on the laptop or Windows PC, you can install it from the official site. Then, you need to sign in with your account.
- Your job now is to go to the Chrome Remote Desktop extension page. In order to add an extension to the browser, your job is to select Add to Chrome.
- You have to head toward the Chrome Remote Desktop web app on the MacBook. Then, your task is to select Share this screen > + Generate Code.
- Now on Windows, your task is to move to the Chrome Remote Desktop web app. Then, your job is to select Share this screen. Now, your job is to input the code that you have created on your MacBook under the option Connect To Another Computer.
- As soon as you are prompted on your MacBook, you need to provide permission for the connections.
- Once you follow the steps accurately, you can stream your Mac’s screen to the Windows PC. Thereafter, launching the iMessage app is possible via your streamed MacBook.
The Bottom Line:
iMessage is a very useful service that lets users send and receive messages without any cost. While as an iPhone user, you can use this service on your phone, you are also capable of accessing this app on Windows. In this article, we have given different ways to let you learn how to use iMessage on Windows. Follow any of these methods mentioned in this article to get your job done. For any confusion or queries, feel free to ask us via comments.