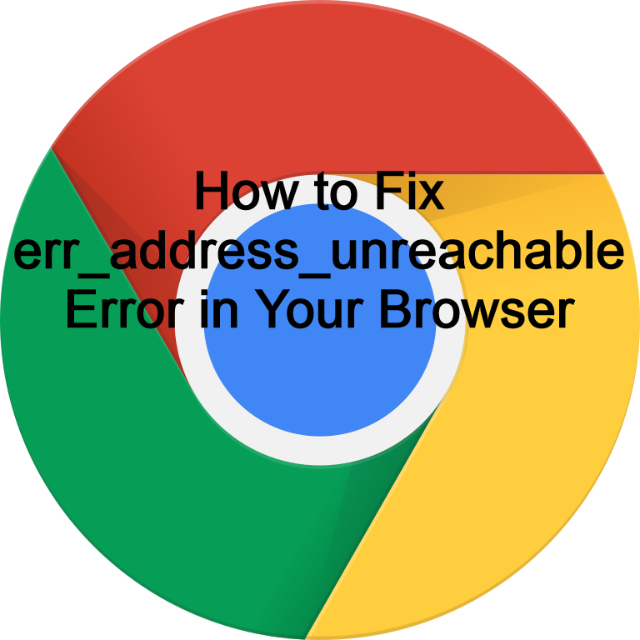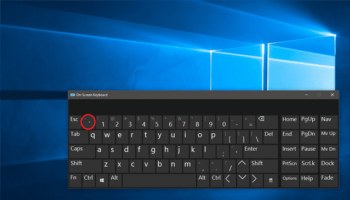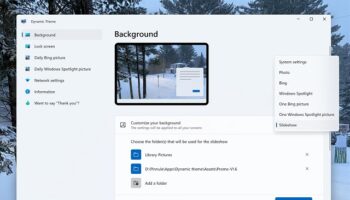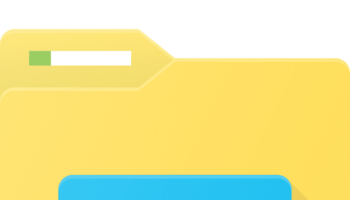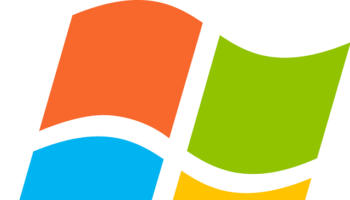Most of the people across the world prefer to use Google Chrome as a browser. However, many users have already encountered the message ERR_ADDRESS_UNREACHABLE on Chrome. If you have already faced the problem, the reasons can be router issues, proxy settings, wrong website access environment, server problems, etc. Due to these issues, you may be unable to access a few sites on your PC.
What Does The err_address_unreachable Error Mean?
This err_address_unreachable error message is common on the Chrome browser while using a Windows PC. It usually happens for the Domain Name System (DNS) when it carries an error. This is the reason due to which you are unable to load web pages using the host.
What causes the error “ERR_ADDRESS_UNREACHABLE” in the Chrome browser?
We have given here the reasons for which you can face the issue while trying to access any site on the browser.
Router Issues:
The router that you are using can create problems in submitting requests to the designated ports.
Proxy Settings:
Whether you use a proxy network to access websites, it might not handle your requests properly. In this case, you have to disable the proxy server or try to enable it as per the situation.
Wrong Website:
This message can appear while you are trying to access a private address in a public network.
Server issues: Whether you are a website owner, you should know whether your users can access your site or not. The error can appear due to some other reason related to your site.
DNS Cache Problem:
The chrome browser stores caches of different sites. Hence, the DNS cache can be a reason for the err_address_unreachable issue.
Antivirus Issue:
If you use antivirus to check websites, you can find the site spam or harmful. The installed antivirus may block the chrome browser and not allow it to reach the website.
Slow Internet Connectivity:
While you are using any network, the internet connection can be low, due to which you may not load a website. Hence, the browser displays the err_connection_timed_out message. Sometimes, it can display the message Err_network_changed where the address is unreachable.
When you are trying the fixes, ensure that you have a proper internet connection. However, whether you are willing to access a private address, you should be in the network.
err_address_unreachable’ Error on Chrome:
When you see the error, you cannot access the websites you prefer for some reason on the Google Chrome browser. The ‘This site can’t be reached’ message comes with the ‘err_address_unreachable’ error code. The message says that you are unable to get access to the webpage. So, it is essential to run Network Diagnostic to identify the real reason for the error. Ensure that you are refreshing the webpage on the chrome browser, then check if it works.
Sometimes, you can face the problem due to temporary glitches in the networking equipment and Windows. Hence, you are required to try to reboot both your router and PC. Then, you should check whether restarting the device helps to get rid of the issue or not. Generally, router and router settings-related issues are the reasons for the error. If you’re willing to solve the error, restarting or resetting the router can help you. If the proxy server settings are turned on on the Windows computer, you can also see the error. However, problems with the website server itself are also one of the causes of the issue.
Similar Types of NET::ERR_ADDRESS_UNREACHABLE Error problem:
- Err_address_unreachable ubuntu
- Err_address_unreachable opera
- Net::err_address_unreachable
- Err_address_unreachable mac 2018
- This site can’t be reached
- Err_address_unreachable mac 2020
- Err_address_unreachable wordpress
- How to fix err_address_unreachable chromebook
- Err_address_unreachable reddit
- Jio fiber err_address_unreachable
How to Fix err_address_unreachable the Error on Your Browser:
First, ensure that no problem will be there at the server-side. If there is no problem with the server, then the issue is at your side. Before proceeding with the fixing methods, you have to ensure that you have proper network connectivity. When you see the network connection is fine, then check these solutions given below.
Restart Your Router:
In most cases, when you restart the router, you can solve the issue immediately. Multiple cases are there where the router goes into an error state. If you face the situation, restart the router to get rid of the error message.
First, your job is to close the power supply of the router. After that, your task is to wait for around 2-5 minutes.
When the time has gone, turn it back on. Wait for a while, and then try to attach the PC again.
After that, try to access the website and then check if you are still facing the error.
Are you unable to fix the problem? Are you facing it till now? Then, reset the router. In this case, one thing you have to ensure is that you must know the details of the ISP of the router. If you don’t know, then you should know it first before resetting the router.
Hence, your job is to first find the small hole behind the router device with the reset tag.
Use a little pin after that, and then try to tap the hole continuously for 4-5 seconds.
Now, you can connect the router after a reset. Use an Ethernet wire if necessary and then head towards the router address. You can find the router’s address on the backside of it in most cases.
Next, you are required to put the details that you get from your ISP to access the network. Finally, check if the issue remains.
Disable Proxy Server:
A proxy server is the same as a VPN, and therefore you can use it with ease while connecting to a public network. When you use a proxy server outside of the organization or office, it can cause connection problems. In this case, you have to turn off the Proxy settings.
If you want to disable the proxy server, your job is to tap the Windows key + R button available on the keyboard to open the RUN dialog box.
When you are in the RUN dialog box, you must write inetcpl.cpl. Then, you should tap the Enter key or OK for opening the Internet Properties window.
Tap the Connections tab when the Properties window is opened.
Then, navigate to the LAN settings tab below the Local Area Network (LAN) settings.
Ensure that you have unchecked the “Use a proxy server for your LAN” option.
Then, you are required to mark the “Automatically detect settings” option.
After that, your task is to tap the OK to make changes. Then, get out of the LAN settings.
Finally, your task is to tap the OK button to get out of the Internet Properties window.
Clear Google Chrome DNS Cache:
Domain Name Server is the full form of DNS. The function of the server is to store the IP addresses of those domains you have visited. This browser helps to increase the speed of your internet browsing. To do this, you have to keep all the DNS data of the sites. You can face the issue due to this error. The reason is that Chrome may use the cache data for accessing the page that has moved to a different IP address.
It is better to delete the DNS cache memory to fix the issue. If you are willing to remove the DNS cache of the browser, then you need to copy the address and paste it into the address/URL bar. Next, your task is to tap the Enter button after pasting this address chrome://net-internals/#dns.
A page appears in front of the display after that. You need to tap the Clear host cache button.
Now, you have to remove the Host data DNS from the PC.
At last, your job is to relaunch the browser. Then, move to the troubled website again. Deleting the cache helps you to reset the device.
Disable your Antivirus App:
If you use any Antivirus software or third-party antivirus programs, it can create issues like ERR_ADDRESS_UNREACHABLE. Whether you want to solve the problem, you have to disable the antivirus program temporarily. Then, you can check if the issue remains.
If you find the antivirus software not causing the issue, you must enable the antivirus software again to keep the PC protected.
For Windows Defender:
Tap the Start button or Windows logo key first to get available at the lower left.
Then, you can see the settings icon. Tap on that for opening the section of Windows Settings.
When you are in the Windows settings section, you need to tap the Update and Security option.
Next, your task is to tap the Windows security available at the left pane.
Navigate to the protection areas section and tap on the Virus and Threat protection. After that, you will see a window appearing on display.
When the new window appears, you must tap the Manage settings option from Virus and Threat Protection settings.
Then, your job is to toggle the Real-time protection off.
Finally, reboot the PC.
For AVG:
First, tap two times on the AVG icon on the system tray.
Hit the option Temporarily disable AVG protection.
Then, choose the timing for how long you want it to be disabled. Select if you are willing to turn off its Firewall too. Tap the OK option if you are ready to disable the antivirus program.
For McAfee:
First, your task is to tap on the McAfee icon two times. The icon is available on the system tray.
Tap the Exit option after that.
Next, you can see a dialog box appearing saying that McAfee protection will be turned off. Hence, you have to tap the Yes option for turning off the antivirus program.
For Avast:
Hence, you need to tap on the Avast icon twice, which is available on the computer system tray.
After that, your job is to tap the Avast shields control option.
Now, you have to find the options for turning off the program. The options are as follows— for 10 minutes, an hour until the computer is restarted, or permanently. The option permanently indicates that it remains disabled until you turn this on again. After that, you have to select an option suitable for you. Use the option for turning off the program.
Launch the browser again and then check whether the issue remains or not
Reset TCP/IP:
We know TCP/IP as an internet protocol component useful for connecting with a network. When this gets corrupted, you can face a problem due to which you may not be capable of loading a webpage. Hence, resetting the TCP/IP of the PC can help you to solve the problem. If you cannot fix the error, you may want to reset TCP/IP with Command Prompt.
You should always be careful as your device may be affected if any wrong operation occurs while using Command Prompt. An improper operation can lead to data loss.
Step 1: First, your task is to navigate the Run window and open it. After that, you need to write cmd and then tap the Shift + Ctrl + Enter buttons for running Command Prompt as administrator.
Step 2: Hence, your job is to enter the following commands. Tap on the Enter after each.
- ipconfig /release
- ipconfig /all
- netsh Winsock reset
- netsh int ip set dns
- ipconfig /flushdns
- ipconfig /renew
Now, get out of the Command Prompt and then helps to reboot your PC. After restarting the computer, you have to launch the browser.
Clear Browsing Data:
Sometimes, the data you are using can be corrupted. In this case, what you should do is clear the browsing data.
We have given here the method for clearing the browsing data from the Chrome browser.
Hence, first, your task is to launch the browser.
After that, you are required to tap the vertical three dots. This menu is available at the top right corner of the browser display.
Next, move to the options list and then select the Settings option.
After that, head towards the Privacy and security section while you are in the settings.
When you enter the section, your job is to move to the Clear browsing data.
Now, go to the Advanced tab.
You should make changes to the Time range to All time. After that, you should check these items.
Browsing history,
cookies, and other site data,
site settings, and
hosted app data.
Tap on the Clear data button at the bottom of the display. Now, you should wait for a while till the data is cleared.
If you don’t clear data from the chrome browser, you should know that the more you clear data, the quicker the process will complete.
Check Address:
You can encounter the error if you try to access a private address while connecting to a public network. There are network addresses like ‘192.168.1.8’ etc. that you can access only in private networks.
You need to ensure that the address you are willing to access is not bound because of networks. If it happens, then you can confirm that you have connected to the correct network. Next, you should try to reaccess the network.
Try these solutions we have given below:
You can access the site in another network using a different ISP.
Besides, if necessary, then use another browser to access the site. If you find the other browser working correctly,
then the issue is with your browser. Hence, you are required to reset the browser or try to reinstall that.
You can check the address in the incognito tab. In this way, you can make sure that if the browser add-ons are the ones who are responsible for the issue.
If you are willing, you can try to access the site on another device but on the same network. Repeat the same process while you are connected to a different network. Thus, you can diagnose the issue to check if the culprit is your device or the network.
Whether each solution fails, you need to contact your ISP.
Change to Google DNS server on DNS Settings:
In most cases, whenever you find DNS (Domain Name System) related problems, you can fix them by changing DNS servers with the help of a Google Public DNS server. Hence, your task is to change the settings on Internet Protocol Version 4 (TCP/IPv4) for your preferable DNS server and Alternate DNS server. Now, check whether you are capable of solving the problem or not.
To get rid of the issue, first tap the Windows key + I buttons together that are available on the keyboard. By pressing the buttons, you can open the Windows settings section easily.
After going inside Windows Settings, your job is to tap the option Network & Internet.
Tap the option Change Adapter that is available below Advanced network settings of network status. Hence, you can see a new window appearing.
Then, your task is to tap on the network that is available in the Network Connections window. After that, you should tap the Properties option from the drop-down menu.
You can see the Networking tab option available below the Wi-Fi Properties. Hence, you have to tap on the option.
Now, you are required to scroll the page down and then tap two times on the Internet Protocol Version 4 (TCP/IPv4) for opening the section.
Tap the “Use the following DNS server addresses” option now.
Input 8.8.8.8 as a Preferred DNS server.
Input 8.8.4.4 as Alternate DNS server
Hit the OK option for making changes.
Next, your job is to relaunch the browser and check whether the message alert is still available in the Chrome Browser or not.
Reset Network Settings:
If you encounter problems with the network settings, you may experience this error message where the address can’t be reached. Besides, if you are willing to get rid of the issue, try resetting the network settings by going to the command prompt.
If you want to do this, your first job should be to write ‘Command Prompt at the search bar on the lower left.
Next, you are required to tap the option command prompt result. After tapping, a drop-down menu will appear. From there, you have to choose the Run as Administrator option and tap on that.
When you are at the Command prompt window, you should try to write these commands. Then, you should tap the Enter option after each command.
You have to write the command ipconfig/release and then hit the Enter option.
Now, write ipconfig/all and tap Enter.
Write ipconfig/flushdns and hit the Enter key again.
Next, you need to type the command ipconfig/renew and then tap the Enter key.
Write this command now netsh int ip set dns, and after writing the command, you should hit the Enter key.
You have to write the command netsh Winsock reset and now hit the Enter key.
Write the ipconfig/renew command and then tap the Enter key again.
Finally, your job is to restart the PC.
As soon as the PC finishes the rebooting process, you should check whether the ERR_ADDRESS_UNREACHABLE error message is available or not.
Forget Wi-Fi Network and Reconnect:
Hence, you can try to delete the current Wi-Fi network and then connect it again. If you are willing to get rid of the error, you should follow the steps.
First, a drop-down menu appears to see the Network Preferences option at the bottom part of the menu.
Tap on the Wi-Fi option, which is available on the left side, and then tap on the Advanced option available at the bottom right of the pop-up window.
Now, you are required to choose the Wi-Fi network that you prefer to “forget” and then tap the minus sign. After that, your job is to hit the OK option.
Finally, you should type the username and password to reconnect the Wi-Fi network.
Turn on and Turn Off the Airplane Mode:
If you are willing to restart the device’s Wi-Fi and mobile-data components, you need to enable and disable the airplane mode. Try to restart the components as it can solve the error.
Remove Chrome Extensions:
Your PC can display the err_address_unreachable error for the chrome extensions you use. It is another strong reason for experiencing the error message. Using the Incognito mode of Chrome can help you in this case. When you use this mode, your browsing history or extensions are not stored because of the private browsing settings.
You should try to open the page in incognito to check the extensions if these cause the issue. If you can open the webpage with ease in the incognito tab, then ensure that this one is an extension error.
In this case, you must head towards the chrome://extensions to uncheck every extension manually. Then, you have to run the webpage to check which one is the culprit.
Update Google Chrome:
We primarily use Google Chrome as our regular browser to update automatically. However, if necessary, you can update it manually.
First, your task is to tap the three vertically aligned dots that you can see on the browser’s upper-right corner.
After that, your job is to tap the Settings and then Tap the About Chrome option. Make sure that you are updated. Otherwise, it asks you to update.
You should know that other browsers come with similar layouts and update procedures.
Use a Different Web Browser:
While you are using Google Chrome, you can experience plenty of err_address_unreachable error messages.
The reason is that the chrome browser may use its IPv6 DNS settings, due to which you can face the DNS resolving issue. Therefore, you are unable to get access to the websites. A few people experienced in the dns probe identified no internet problem due to this.
It would be best to try to access a similar webpage using a different web browser. For example, you can use Mozilla Firefox or Microsoft Edge. You may be capable of using the page on another browser but face the issue on Google Chrome merely. If it is the reason, then try this method.
Website is Down, Moved or not Exist:
Have you found your ISP not the culprit? Has it not blocked the webpage that you are using? Then, one thing that you can ensure is that your webpage server may be down. You can wait for a day until it comes alive again. Whether the web page won’t come, it either moves to another new address or doesn’t exist.
Use ‘PC Repair Tool’:
If the windows PC is causing the error, then the best way you can follow is to take the help of a ‘PC Repair Tool’ for solving the error. The additional benefits you can get from the software are that it can solve BSOD errors, EXE errors, DLL errors, programs/applicators issues, malware or viruses problems, and other system issues.
What will you do if no method will work for err_address_unreachable Chrome Windows 10?
If you have been experiencing the issue till now, then ensure that you are not the one who is causing the problem. Your device also works well.
How to Fix err_address_unreachable Error on Mobile?
Not only on a computer, but you can also face the issue on your mobile while surfing the web on a chrome browser. Hence, you are required to check the internet connectivity first. If it is fine, then you are required to restart the device.
You should check whether the mobile data or the Wi-Fi is working accurately or not. If the network is working fine, then the issue is on the server side. However, if your server is not responding to your device and responding to another one, follow the steps.
First, your task should be to enable the flight mode. Then, you have to wait for sixty seconds and then disable it.
Next, you should disconnect the Wi-Fi and then connect this again if you see the error.
Now, try to reboot the android mobile.
You can try to remove the browsing data and cache of the chrome browser
If you want, you can uninstall the browser and then try to install this.
Conclusion:
ERR_ADDRESS_UNREACHABLE is a type of error that is available in chrome browsers mostly. When it appears, it indicates that the browser you are using cannot get an answer from the site. It is actually on the IP address linked to your preferred domain name.
However, you should know that you can face the error on the other end of the connection. It indicates that your website may be down or moved. You can also see the error message while your network service provider or network administrator blocks the website.
Frequently Asked Questions:
- Why are you unable to find the address of all websites?
There are a few websites that are unreachable due to server-related problems. For example, the server may be down or under maintenance. If you want to access an unreachable webpage, wait until the server becomes active. However, when you find the server responding to another device, then the issue is at your end.
- How can you solve err_address_unreachable on mac?
Hence, you are required to diagnose your Chrome browser and mac book. You can reboot the system and modem, check the network connection, clear the Chrome cache, browsing history, etc.
- What is Err_timed_out?
While trying to open any website on Google Chrome, it may take too much time to load. But if it fails to load the page, you can see the Err_timed_out error appearing.