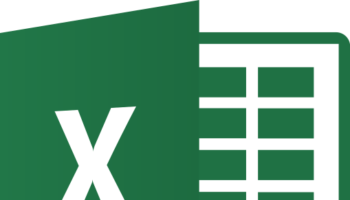Chromebooks come with built-in screen recording tools, including Screencast and Screen Capture. You need to launch the “Screencast” app to screen record on the Chromebook. Or, if you want to use the other built-in tool, you need to open the Quick Settings panel and then you have to select the “Screen Capture” option. In this article, we have given several methods to let you learn how to screen record on Chromebook.
How To Screen Record On Chromebook With The Keyboard:
If you are willing to record the screen quickly, the simple and effective way you can follow is using the keyboard shortcut. Sometimes, when you record the screen, you may want to customize the screen size. If this is the case, these are a few steps you need to follow.
- Your first task is to hit the buttons Ctrl + Shift + Show all Windows together. In this case, you should know that Show All Windows Together is an icon that comes with a rectangular shape and is available on the right-hand side of your Chromebook keyboard. This icon has two lines in it. Sometimes, you may not find the ‘Show all Windows’ option on this keyboard. In such cases, your job is to begin the recording by hitting Ctrl + Shift + F5 buttons.
- Now, you have to tap on the ‘Screen Record’ option, which you can see in the menu on the toolbar’s bottom.
- Your next task is to choose the way you are willing to record the screen. For example, you can get some options, such as Full Screen, Partial Screen, or Window. After choosing the option you want, you can see that the screen recording process has started automatically.
- As soon as the screen recording process gets completed, your task is to tap on the ‘Stop Recording’ icon.
- Once you record the screen, the Chrome OS will save it by default to the download folder. After the completion of the screen recording process, you will see a notification. You need to tap on the notification so that you can open the recording on your Chromebook.
How to Screen Record on Chromebook With Screen Capture:
Screen recording has become so popular nowadays as using this method, you can easily share screen recordings with your team members to let them know how things work. Screen Capture refers to a default tool used for screen recording on Chrome OS 89 or newer versions. The steps you need to follow to learn how to screen record on Chromebook with audio are :
- Your first task is to find the clock icon, which is available in the Chromebook screen’s lower-right corner. Then, you have to tap on the clock icon. Once you click on this, you are able to open the Quick Settings panel to find the ‘Screen Capture’ option. If you are unable to find this, your job is to expand the settings panel by tapping on the ‘arrow’ icon.
- If you are willing to capture the screen recording, you need to tap on the ‘Video’ icon on the Chromebook screen’s bottom.
- With the help of this tool, you are capable of recording in different ways like Full Screen, Partial Screen, or a Specific Window.
- In order to modify the audio input and camera settings, your job is to tap on the ‘Settings’ option. Also, you need to tap on the option to modify where you need to save the recording. You have to turn your microphone on to record the screen with audio.
- As soon as you tap on anywhere on the screen, you can begin the recording process. Your last task is to finish the screen recording process by selecting the red ‘Stop’ button.
How To Screen Record On Chromebook Using Screencast:
There is a tool known as the Screencast app, available in Chrome OS 103 or above and allows you to screen record easily. While you can use the app for free, you should know that this app remains pre-installed on the Chromebook.
Are you someone who wants to record a screen with a few quick annotations? Then, with the help of this tool, it is easily possible. These are the steps you need to follow to record the screen on a Chromebook.
Compared to the screen capture tool, this app can offer you a better experience. The app can be used as a presentation tool in schools. However, anyone else can use this tool.
- Your first task is to open the app launcher. Then, your job is to select the “Screencast” app.
- Now, your job is to tap on the “New Screencast” in the top left.
- Then, you can see a toolbar at the display’s bottom. In order to open the settings, you need to click on the gear icon. From there, you have to turn on Microphone to record the screen with audio. Then, your job is to toggle on or off the camera.
- You will get to see some different ways to record the screen. You need to select any one of them to proceed.
- Full Screen: You can start recording by tapping anywhere on the screen.
- Partial: You can start partial screen recording by dragging the selected area. Then, you have to tap on the “Record” button.
- Window: In this case, you need to record the screen by tapping on the window or the screen’s area that you are willing to record .
- Next, you can see a three-second countdown on the screen. After that, you can see that the recording is started. Once you complete recording, your task is to tap on the red stop button on the Shelf.
- You can see the screen recordings in the Screencasts app’s “My Screencast” section. Like the screen capture tool, this app is not so fast. But this one can be an excellent tool if you want to make presentations.
How to Screen Record on Chromebook Using Chrome Extensions:
- Your first task is to open the Chrome browser. Then, your job is to navigate to the Web Store.
- If you are willing to locate screen recording extensions, you need to find the “screen recording” or a comparable term.
- After browsing the extensions, your task is to choose the one which is most suitable according to your needs.
- Then, your task is to select the extension. Once you tap on “Add to Chrome” to install, you will be able to add it to the Chrome browser.
- According to the instructions on the screen, you need to grant the extension permissions.
- You can see an extension icon in the Chrome toolbar. Noe, you have to configure the settings. You are required to tap on the extension icon so that you can configure audio, the recording space, and video quality settings.
- Next, you have to tap on the “Record” button to begin the recording process.
- If you are willing to stop screen recording, you need to hit the red ‘Stop’ button.
- You can see the screen recordings being stored in Downloads.
How to Screen Record on Chromebook Using A Third-Party Tool:
- First, you need to navigate to the website of the third-party tool.
- Then, you need to create a free account.
- Next, your task is to enter the dashboard of that tool. Then, you are required to locate the option named ‘Record a Video’. After that, you have to select this option. Now, you can see the recording options:
- Screen Only
- Camera Only
- Screen & Camera.
- Your next job is to tap on ‘Screen Only’ to start the screen recording procedure. Next, your task is to hit the button ‘Start Recording’.
- Now, your job is to select what you need to record from these options:
- Entire Screen,
- Chrome Tab,
- Then, you are required to hit the ‘Share’ button so that the tool can begin the recording.
- At last, your task is to tap on the ‘Stop sharing’ option to complete the recording process. As soon as the process is completed, you will see that the video is saved automatically on the dashboard of the tool.
- Now, your task is to find and open the Chromebook file that was recorded recently so that you can get to see the recording and transcript. Next, you need to click on the option named ‘Download’ and select how you are willing to save the file ( for instance, MP3, MP4, and so on) to the Chromebook.
How to Find Screen Recordings on Chromebook:
After completing the screen recording using the built-in tool, you can see a prompt saying the message: “Screen recording taken.” Your task is to tap on the prompt saying “Show in folder” so that you can find the recorded video. Have you mistakenly missed the prompt? You do not need to worry. The reason is that the program will be saved automatically to the Downloads folder. If you are willing, you can change this location from the settings.
- Your first task is to open the “Files” app by going to the app launcher so that you can move to the “Downloads” folder.
- Then, your job is to select the folder named “Downloads” from the sidebar.
- These recordings are available as .webm files. So, you may want to convert the files to MP4.
- Such recordings are not saved locally from the Screencast app. You can see the recordings saved in the cloud. You also need to send the link to share them. As the file systems on Chromebooks are not that much elaborated, you will be able to easily find the screen recordings.
How to Stop Screen Recording:
As soon as you begin recording, the Record button will not be available any more. A red Stop icon will replace the record button. You need to click on that button to stop the recording process. After completing the recording session, you can see that all the screen recording videos are saved in the Downloads folder.
The Bottom Line:
If you are a Chromebook user, you can find many programs allowing you to record your screen. Follow the steps that we have mentioned in this article to record the screen using the “Screen Capture” tool and “Screencast.” According to your requirements, just choose any of the tools, adjust the audio and video settings and after completion of the recording process, watch or listen to the recording whenever you want or share the recording with whom you want.