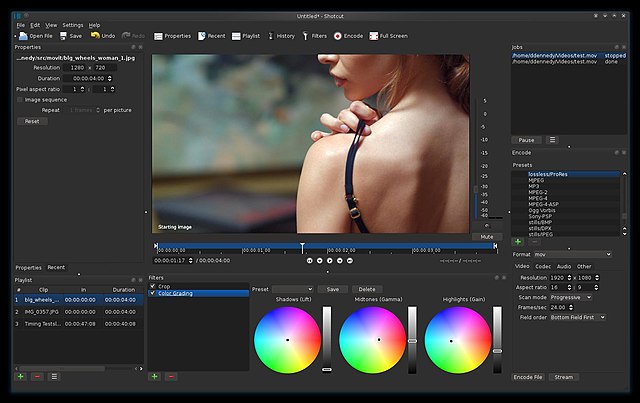Have you found that the CTF Loader is running on the system in the Task Manager? Therefore, now you may want to know what this is or if it is a virus or malware. Furthermore, you may wonder if it is possible to disable it. This article will give answers to all your questions related to Ctfmon.exe alias CTF loader. Let’s dig in.
What is Ctfmon.exe File?
Ctfmon.exe file is called CTF loader and the term CTF stands for Collaborative Translation Framework. It is a Microsoft procedure that always runs in the background. Microsoft Office uses the app so that it can control the Alternative User Input Text Input Processor and the Microsoft Office Language Bar.
You should note that the ctfmon.exe/ ctf loader process offers test support to identify speech, handwriting, and so on. Besides, the procedure can provide other alternative user input services. Therefore, if you use any of these above, it is recommended not to disable the process on the PC. But remember that the process can always run in the background. However, it won’t interfere with the system’s functions.
Where is ctfmon.exe File Located on the Computer?
The loader is available in the C:\Windows\System 32 folder on the Computer. Moreover, you can get this available in the C:\Windows\SysWOW64 folder.
CTF Loader Error Messages:
These are a few of the common Ctfmon.exe error messages. Let’s check it
- exe – Bad Image.
- exe Application Error.
- exe could not be found.
- exe could not be installed.
- exe could not be launched. Class not registered.
- exe could not be started.
- exe failed to initialize properly.
- exe has encountered a problem and needs to close. We are sorry for the inconvenience.
- exe is not a valid Win32 application.
- exe is not running.
- Cannot find ctfmon.exe.
- Error starting program: ctfmon.exe.
- Faulting Application Path: ctfmon.exe.
- The file ctfmon.exe is missing or corrupt.
- Windows failed to start – ctfmon.exe.
The Root of Ctfmon.exe Problems:
In most cases, the Ctfmon.exe issues can be seen due to virus infection or missing or corrupted ctfmon.exe. Whereas invalid Windows registry entries linked with the MSDN Disc 1755 can cause the issues.
Here, we have given a few reasons behind the Ctfmon.exe problems. So, let’s have a look.
- Corrupted or invalid Ctfmon.exe entry.
- Corrupted file exe due to virus infection.
- Software that does not link to the MSDN Disc 1755 application deleted exe by mistake.
- Any program that conflicts with MSDN Disc 1755 shared referenced files.
- MSDN Disc 1755 (ctfmon.exe) gets corrupted while downloading or during the installation process.
Is Ctfmon.exe a Virus?
We have already mentioned that it is a Microsoft process, not a virus. So, you can remain worry-free as the process will not cause harm to the PC. But a few viruses and malware can be found which disguise aa ctfmon.exe files. As a result, it remains undetected on the PC. Hence, you need to pay attention to this.
You need to check the file location if you want to determine whether the file is a virus or not. The actual file location is C:\Windows\System32. Hence, you need to tap on the CTF Loader process in the Task Manager. After that, you should select the Open file location. Suppose you find the file in the System32 folder. If it is the case, try performing a virus scan. Remember that this loader needs to have a light workload on the hardware. But if you see high system resource usage, you should check for malware.
Scan for Viruses or Malware:
If you are using Windows 11, use Windows Security to scan the system, but one thing to note is that the scanning method is unable to catch everything. Sometimes, malicious codes can be disguised as a CTF Loader.
If you want to scan the system for malware, follow the steps below.
- Your first job is to tap on the Windows key. Then, you should type windows security. Finally, tap on the top result after that.
- After that, you need to choose Virus & threat protection on the left by going to the column. Then, you should hit the Quick scan button on the right.
- Once you complete the scanning process, if Windows Security does not find anything but you see the usage of the CTF loader is high, then you have to run the deeper system scan.
- After that, you should tap on the Scan options link. Next, you should choose a Full scan or a Microsoft Defender Offline scan.
AndIf you perform the deeper scan, it will take more time to complete, but it can discover and troubleshoot the malicious codes. If Windows Security finds malware, try to run a scan with a free and reliable antivirus suite.
Why Leave CtfMon Running?
The loader is advantageous for those who can use an alternate language or language input device. Besides, the tool is handy for keyboards and similar input devices which depend on voice recognition, unique input schemes, or electronic input like an electronic touchpad, the main task of which is converting handwriting into text. Here, we have given a few benefits of CtfMon. Let’s check it.
- You should know that if you keep the process running in the background, it is advantageous.
- It allows the users to type in Mandarin without a keyboard featuring Mandarin characters.
- People may want to use a keyboard with characters from a non-English language.
- A person using Windows 10 prefers typing with a braille keyboard.
Can CtfMon Be Harmful?
The file is not harmful on Windows 10 or other Windows versions. But remember that this file never weighs down the central processor or memory resources. It indicates that leaving this running in the background won’t affect the primary computing needs. The process does not consume any system resources when it runs in the background. Therefore, you will not experience any performance drop when the Windows task manager activates the loader. If you want to close the file, tap on the Task Manager’s loader. Then, you have to tap on the End task.
Is CtfMon in System32?
You may feel frustrated if the file keeps popping up at Startup or after you turn it off. But if you find CtfMon.exe outside of the System32 folder, you should know that it can be a virus that disguises itself as CtfMon.
How to know whether the location of CtfMon is system 32 or not?
Follow the below steps to determine the location of CtfMon:
- First, you need to open the search bar. Now, you have to type Ctmon.exe.
- Now, your task is to right-click on ctmon.exe. Then, you need to tap on the option open file location.
- Now, the system 32 directory can be seen in Windows File explorer.
Is the directory other than system32? Then, you need to perform a full system scan using the latest antivirus software.
How can you enable ctfmon.exe automatically on Windows 11?
-
Use the ctfmon.exe shortcut:
- Your first job is to hit Win + R keys so that you can open the Run dialog.
- After that, you should enter the Ctfmon.exe What is an Aspx File? path in the input field. Next, you should tap on Enter. Hence, C:\Windows\System32 is the path.
- Now, you need to find the file. Once you find the file, you need to tap on this.
- Then, you have to select Send to. Now, you have to choose Desktop (create a shortcut).
- After that, your task is to open the Run dialog again.
- Then, you should execute the following command.
shell:common Startup
- You can find yourself in the startup location’s folder.
C:\ProgramData\Microsoft\Windows\Start Menu\Programs\StartUp
- Now, your job is to copy the file by going to the Desktop. After that, you should paste this into the startup folder.
- Finally, you need to reboot the Computer. Then, you should check whether this file starts automatically in Windows 11 or not.
-
Use Registry Editor:
- In this case, you have to open your Start menu first.
- Then, you need to find the Registry Editor and open this.
- After that, you have to head towards the following path:
HKEY_LOCAL_MACHINE\SOFTWARE\Microsoft\Windows\CurrentVersion\Run
- You need to tap on the empty place and choose the option New. Then, you should select the String value.
- After that, you have to name ctfmon, the new string.
- After tapping two times on this, you have to choose the Value to
- C:\Windows\System32\ctfmon.exe.
- Finally, reboot the PC to fix the issue.
-
Use the Task Scheduler:
- Your first task is to open your Start menu.
- Now, you should find Task Scheduler and later open this.
- Next, click on expand Microsoft.
- After that, tap on expanding Windows.
- Now, you have to choose TextServicesFramework.
- After that, you need to click on MsCtfMonitor, which is available on the right side. Then, you have to choose Enable.
- Now, you need to shut down the Task Scheduler.
- Finally, you have to reboot your Computer to check whether the file is still running automatically at Startup.
How Do You Disable Ctfmon.exe:
A few people find the process not useful as it keeps running in the background always. So, they want it to disable this. But there is a fact you should know. You can disable it directly if you use neither the Language bar in Windows nor any alternative input device ( pen tablet). So, here we will mention the methods you need to follow to disable ctfmon.exe.
Disable ctfmon.exe at Startup—
If you want to prevent the file from running at Startup, perform the steps.
- You should first tap on the Ctrl+Shift+Esc so that you can launch the Task Manager. Next, you should tap on the taskbar. After that, you have to select Task Manager to launch this.
- After that, you have to move to the Startup tab. Then, tap on the CTF Loader, and then you should select the option: Disable.
Completely Disable Ctfmon.exe—
Do you want to stop running this permanently? Those who want to know the ctfmon.exe Windows 10 disable method need to unregister the DLL file connected to alternative user input. Follow the below steps to do so.
- Your first job is tapping the Windows+R keys on your keyboard, which helps bring up the Run dialog box. After that, you should tap on the Windows Start menu. Now, you need to open this by selecting Run.
- Next, you have to type these commands one by one. You need to hit Enter after every command so that you can unregister the DLL files.
regsvr32.exe /u msimtf.dll
regsvr32.exe /u msctf.dll
Disable through the services console:
If you disable the loader, it can result in malfunctioning specifications in Office. But people can disable this if they want. Although if you wish, you can enable this again. It is possible to disable the process on Windows through the services console. You just need to follow the below steps to do so.
- Your first job is to use the Windows key + R, a keyboard shortcut that allows you to launch the Run dialog. Then, you should type services.msc. Now, you need to tap on OK.
- After that, you have to look for the Touch Keyboard and Handwriting Panel Service entry. Then, you should tap on this and choose Properties.
- Once you open the Properties display, you should set the Startup type to Disabled. Then, you need to tap on Apply.
- Finally, you have to choose the Recovery tab. After that, you must change the failure fields to Take No Action. Now, tap on Apply and OK.
Turn Off CtfMon.exe in Administrative Tools:
However, you can follow this alternative: turning off Administrative Tools. Unfortunately, the solution can cause problems with Bluetooth keyboards and other onscreen keyboards. However, according to other users, the process prevents CtfMon from appearing continuously at Startup.
- Your first task is to open the Control Panel. Then, you need to find the Administrative Tools, which can be seen in the upper right search bar.
- Double-click on the option named Services after opening the Administrative Tools window.
- After that, you have to scroll the page down in the Services window. Now, you should choose the Touch Keyboard and Handwriting Service Panel.
- Next, you have to change the setting of the Startup type to Disabled.
How can you fix ctfmon.exe not starting automatically?
These are a few methods through which you can solve the ctfmon.exe not starting windows 10 error.
-
Run SFC Scan:
- You should open the Start menu first.
- After finding Command Prompt, you need to tap on this. Then, you have to select Run as administrator.
- Now, type the sfc /scannow command and hit Enter.
- Then, you can find the Computer scanning the problem.
- Now, you have to restart the Computer.
If you want to fix the issue, try another way which is scanning the Computer deeply.
-
Check for Windows updates:
- You should first hit Win + I buttons to open Settings.
- Now, you need to choose Windows Update, which can be seen on the left pane.
- Then, you should hit the Check for updates button.
- Your system checks for the latest updates after that. If the system detects any update, it will install the update automatically.
-
Re-enable CTF Loader Service:
- You need to tap on This PC first and choose Manage.
- After that, you have to choose Services and Applications.
- Now, you need to tap twice on Services.
- Next, your task is to find Touch Keyboard and Handwriting Panel Service.
- Then, you should tap on this and select Properties.
- Now, you should choose Startup Type as Disabled.
- Tap on Stop.
- After that, you have to tap Apply and OK.
- Then you need to restart the Computer.
- After restarting your Computer, you need to repeat these steps. But you have to enable the service this time.
Remove CTFMON Using Freeware App:
In case none of the methods work, you can try this process. CTFMON Remover is a freeware program that displays whether you have installed this or not. So, with the help of the app, you can remove it. Besides, if you want, you will be able to restore this.
You only have to hit the Deactivate CTFMON.EXE button so that you can begin the method of removing the Windows process. You should know that it is an old program that supports only previous versions of Windows, such as Windows XP, Windows 2000, etc. If you want, try this on Windows Vista and 7, but remember that it won’t work.
Conclusion:
Ctfmon.exe is a Microsoft process used for the Language Bar and Alternative User Input Text Input Processor. But if you don’t want to use such services, it is possible to disable it from Startup. However, it uses minimal system resources. Therefore, when you find a problem with your CPU or hard drive, ensure that you solve the issue by performing a virus scan.
Frequently Asked Question:
- What is Ctfmon exe?
It plays an important role in monitoring active windows and offering text input service support for different purposes, such as speech recognition, handwriting recognition, keyboard, translation, and so on.
- Is Ctfmon exe needed?
It is a Microsoft procedure for the Language bar and Alternative User Input Text Input Processor.
- Should you delete Ctfmon exe?
This process helps in recognizing handwriting, speech, etc. So, ensure that you do not disable the procedure on the PC.








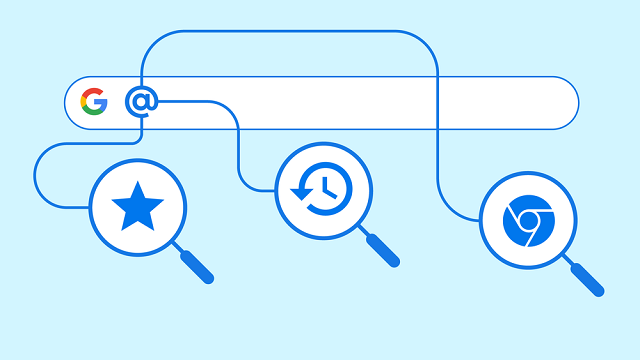
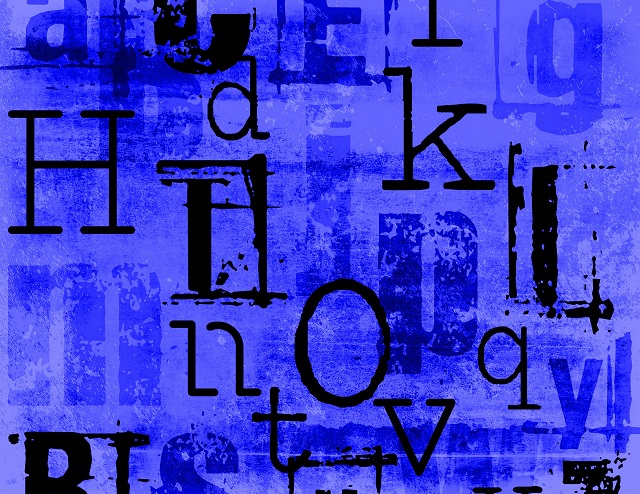
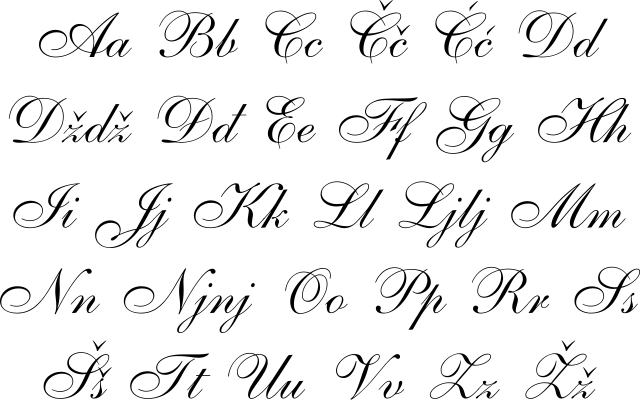

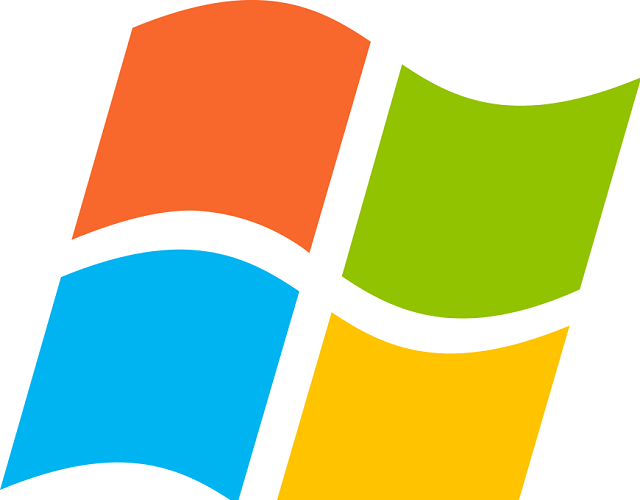

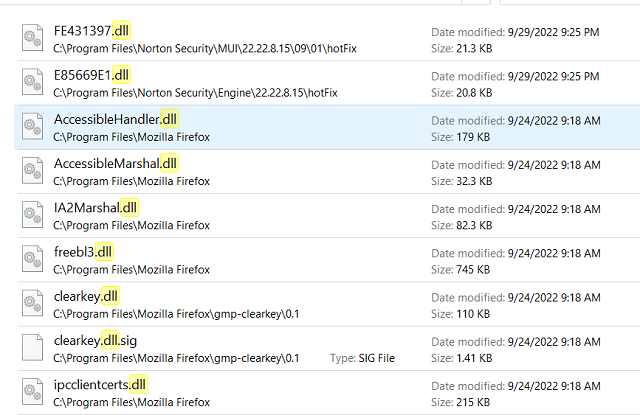 You can call the exported functions in two ways while loading a dynamic link library in an app. These are as follows: load-time dynamic linking and run-time dynamic linking.
You can call the exported functions in two ways while loading a dynamic link library in an app. These are as follows: load-time dynamic linking and run-time dynamic linking.