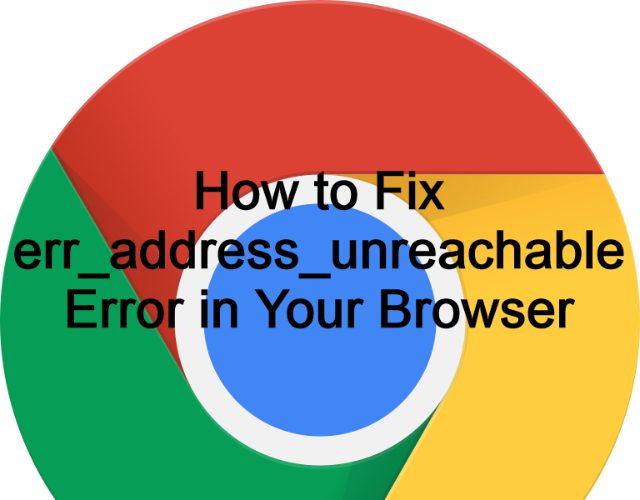Are you facing issues while sending or receiving text messages with your iPhone, iPad, or Mac? Have you seen your blue speech bubbles turning green? Are you getting messages in the wrong order? Have you got alerts from iMessage that text hasn’t been delivered? If these are the cases, you might wonder why iMessage not working on Mac.
We have given a few specific problems in this article and then let you know how to fix the issue on your iPhone, iPad, or Mac.
Specific Problems with iMessage:
These are a few messages people see on their iPhones—
- Activation unsuccessful.
- An error occurred during activation.
- Waiting for activation.
- Could not sign in, please check your network connection.
- Unable to contact the iMessage server.
The Fix for General Problems in iMessage:
- You should see if you have deactivated the app in Settings. Then, move to the Messages section.
- Enable or disable messages again in Settings and then to Messages. If you use FaceTime, you should do the same. After that, your task is to power off the device and power it on again. As soon as you activate your iPhone, return to Messages and turn it back on.
- You can contact the phone network about the issue.
- The process needs 24 hours for activation, so you have to wait.
How to fix iMessage not working on Mac:
It is a common query coming with multiple possible solutions. Not a single answer is there, as every Mac comes with different settings and unique app settings. Whether you find the problem dogging yourself, try the solutions.
Reboot Mac:
The most usual problems with iMessage are messages not sending on Mac or iMessage not delivered on Mac when you see chats popping up elsewhere.
We have given here the process to do it.
- First, your task is to head toward the Mac menu bar and tap on the Apple logo in the top left corner.
- After that, choose the “Restart” option.
- You should follow the on-screen prompts to close apps forcefully.
- Your Mac can restart automatically. In this case, your job is to sign in while seeing the boot screen after the restart.
Check iMessage settings:
Ensure that you have not turned off iMessage on the Mac. If you are willing to check, then you should first launch iMessage. Next, head towards Messages, Preference, and then Accounts, respectively. Make sure that you have marked the “Enable this account” option, or you find your status as Offline.
Force quit iMessage and reopen:
The app gets stuck sometimes, leading to a send and receive a failed error on the device. If you are willing, perform force quit to the app and open it again to check if it works.
Clear Messages Cache:
If necessary, you can clear the cache. However, you should remember that cache is the message history. Therefore, you may have lost all chats across all devices. You can tap on the ‘x’ icon to delete the chat inside the app. Hence, you should go to the icon to the right of a profile picture while hovering over a chat. However, there is a better way to delete the cache in Finder.
- First, your task is to head towards Finder and open it on your Mac.
- Tap on Command + Shift + G on Mac’s keyboard.
- You can see the text entry box where you have to type this: ~/Library/Messages/
- Next, your task is to delete the files in the folders named chat.db, chat.db-shm, or chat.db-wal.
- Clear the Mac trash folder if necessary to permanently delete the app’s cache. It is all you have to do.
You can choose a better way to keep the app running is keeping it running in peak condition. In this case, the best app is CleanMyMac X. It has multiple features helping to support the Mac operation at its best. You can ride your unnecessary files and folders system and use the CleanMyMac X to get optimum performance. We have discussed it later in the article.
Check Network settings:
- First, your job is to ensure that the problem is not with your Network settings.
- We have given here the process of resetting the Network settings if you can not send messages.
- Head towards Settings and then to the General option. Now, move to Reset and then Reset Network Settings. You should put your passwords again after doing it.
- If necessary, you can turn off WiFi Assist. It will switch to a cellular signal while it is more powerful than the local WiFi network. A few users have got success by switching off it. Hence, you need to move to Settings and Mobile Data, respectively. Now, scroll the page down to WiFi Assist and then power off if it is on.
Clean up your macOS:
If you’re willing to clear the cache, choose
CleanMyMac X. Thus, you can delete redundant system junk for making your device quicker.
The Smart Scan feature is the most used service enabling you to remove junk and monitor your Mac for malware and other threats. After that, it helps to optimize the Mac for speed. Thus, you can easily make sure the device operates at peak performance.
A deeper cleanse is there, which you can perform for the device via the Maintenance module in CleanMyMac X.
Re-login into the app:
If you cannot clear chat history or restart the Mac, try to log out and back in, as it can set you on the right path. It allows you to engage with the cloud again, and thus, you will not lose any chats.
- First, go to the app and open it on your device.
- After that, your job is to move to the menu bar and choose the “Messages” option.
- Navigate to the drop-down menu and choose the “Preferences” option.
- A window appears in front of the display where you have to choose “iMessage” at its top.
- Select the option “sign out” available beside your Apple ID.
- As soon as you log out, you have to sign in again with the help of your Apple ID.
Your Mac should have an Internet Connection:
The app needs an active network connection to work. However, you can use WiFi, ethernet, or a personal hotspot as a network connection, and you should have an active and functioning internet connection.
Ensure that your Mac has a connection to the internet. It is possible to test by ensuring web browsers work for browsing the web, using ping, etc.
Re-enable iMessage:
The process of re-enabling the app is as follows:-
- First, your job is to move to the app on your device and open it then.
- Head towards the menu bar and then choose the “Messages” option.
- Move to the drop-down menu and choose the “Preferences” option.
- Choose the “iMessage” option available at the top part of the window.
- Your task now is to toggle the check box beside the “enable this account” off below the Apple ID.
- Next, you have to toggle on the settings.
- Your task is to quit the app and open it on the device.
- Make sure that you have re-engaged iMessage on your Mac. Whether you have not restarted Messages, your app may leave in limbo. As a result, you can not send or receive messages.
Check timezone settings:
Your device helps you verify the time and date of messages you have received. If you see that a message is coming from the past, the message is way back in the chat history. Besides, if you find the message coming from the future, your device will stop it from being received.
If you observe that you are not getting messages on your device or the app offers you notifications of new messages, it may happen that your data settings and time have been changed. If you’re willing to check timezone settings, follow the steps.
- Go to the menu bar, and tap on the Apple logo available in the top left corner.
- After that, you should choose the “Date & Time” option.
- Next, your job is to tap on the lock icon at the bottom of the window. Now, you have to put the password.
- Toggle on the option “set date and time automatically” below the “Date & Time” heading.
- Tap on the lock option again to secure the device. If you are willing to check the settings two times properly, you need to verify both times and dates before turning off the window.
Mac should have Apple ID / iCloud Enabled:
The app needs an Apple ID, and it is the similar login that the device uses for iCloud. So you have to ensure that your device has the correct Apple ID configured:
- Head towards the Apple menu and then move to the “System Preferences” option.
- Now, move to “iCloud” settings, and you should ensure that the device has the correct Apple ID in use.
- You can use a similar ID on the Mac. Thus, the messages can sync between both devices.
Message Forwarding is active on iPhone:
Ensure that you have successfully turned on the SMS text message forwarding. It enables your device to relay SMS text messages to and from the iPhone through Messages. Whether the feature is not enabled, you can not send SMS text messages from the Mac, indicating that it is impossible to message android users.
The iMessage app Works on iPhone / iPad:
If you prefer to use an iPhone or iPad and a Mac, you should ensure that the iMessage app works on that device.
Have you faced problems like showing waiting for activation error or anything else on your iPhone or iPad? The problem may have a connection with servers being down. Besides, it is not always syncing between your Mac device and iPhone though it works.
Check Keychain Access:
Like other apps, Messages uses Keychain Access to authorize services. We have given here steps to check Keychain Access for iMessage keys. However, you are unable to change something in the keychain access. The steps are as follows:-
- Your first task is to open the keychain access on the device.
- Now, you should type “iMessage” in the search field, which is available in the upper right corner of the window.
- It showcases all the encryption and signing keys that the app has logged for the device. Hence, if nothing appears on display, it is concerned.
How to enable the iMessage app on the device:
Before troubleshooting, your job is to ensure that you have turned on the app on the device properly. If you are willing to enable the app,
Your first task is to navigate to the Messages on the device and open them after that. If you don’t find it available in the dock, try to find it in the Applications list in your Finder.
- Go to the Messages on your device.
- Next, your task is to log in there with your Apple ID, and the process asks you to undergo a two-step verification process.
- It is possible to log in there with your iCloud ID. Now, you can access all the messages. Sometimes, it can display your phone numbers rather than showing contacts.
- It is possible now to enable the app on your device correctly. However, you may need to fix glitches like iMessage not syncing on the device.
How to Sync iMessage:
As soon as you enable it on the Mac, your job is to ensure that everything is syncing correctly. Syncing issue is the most common.
- Head towards the Messages section on your device. If you can’t find it available in the dock, it is available in the Applications list in your Finder.
- Tap on Messages in the menu bar.
- After that, your job is to open the Preferences section.
- Next, you have to tap on iMessage.
- Tap on the box now to activate Messages in iCloud.
- The changes you have made will save automatically. If you are willing, turn off the window by tapping on the red x.
The messages can sync automatically now. If these are unable to sync, you can open the Preferences section and tap on Sync Now on the iMessage tab. You can sign out and sign in again if it doesn’t work.
How to sign out of iMessage:
Try to sign out of the app, as troubleshooting is a great idea. However, if you are willing to know how to prevent receiving messages on the device, it is an ideal choice.
Whether you want to know the method to log out on your device, your task is to open the Messages section on the device.
- Tap on the Messages in the menu bar.
- Head towards Preferences and open it.
- Tap on the iMessage section.
- Next, you should tap on Sign Out.
- Now, you know how to log out of messages on the device. If you are willing to log in back, follow the section to enable the app on the section.
How to Fix iMessage Contact Sync problems:
Want to know, “Why are my contacts showing up as numbers on my Mac?” The method is simple to fix when the contacts are not syncing on the device.
- Your first task is to hit the Apple icon in the menu bar.
- Open the section System Preferences.
- Now, you have to go to your Apple ID and open it.
- You should check the box below iCloud next to Contacts.
- If you have checked it already, tap on it to uncheck. Now, wait for a while before tapping it again. Then, you can quit Messages and open the section again to check if you have updated the contact names. Besides, your job is also to ensure that you have enabled the syncing on the iPhone.
Sync Contacts from iPhone:
The contacts are usually available on the iPhone. Therefore, you have to ensure that you have synced them to iCloud from your mobile.
- Hence, move to Settings first and open it.
- Click on the name.
- Next, you have to click on iCloud.
- You should ensure that you have toggled on the contacts.
- If you have toggled it on already, you have toggled off it. First, you should ensure that you have chosen the option Keep on My iPhone. After that, your task is to toggle on for a few minutes. If you cannot see the contacts’ names, syncing contacts via iCloud is the problem you are facing. Hence, you need to send the contacts from iPhone to Mac through AirDrop one by one. After that, you have to upload these to iCloud Contacts.
Making iMessage on the Mac Work with Android mobiles:
The app on the device may not find your android mobile. If you are willing to fix the error, you should enable Text Message Forwarding.
- In this case, navigate to Settings on the iPhone and open it.
- Next, click on Messages.
- Now, click on Text Message Forwarding.
- You should toggle your device to send and get messages.
If you can’t solve the problem by following the steps, your task is to head toward the Messages settings on your iPhone. After that, you have to choose to Send & Receive.
You should ensure that both your email address and mobile number need to have a checkmark.
Keep Mac Updated:
If you want that your device works and syncs appropriately, ensure that your device has all the latest updates.
Double Check the Apple ID:
If you are experiencing issues due to not syncing the app, ensure that you use the similar Apple ID on both devices. However, if you want the syncing to work, it is essential to use the same iMessage login on both Mac and iPhone. In addition, you may learn the way of managing the Apple ID.
Now, you get to know how to connect the app to the device. Problems that you face generally are messages not syncing on your Mac and missing contact names. As soon as you understand how to receive messages on the device, you can find yourself overwhelmed with notifications. We advise you to learn how you should mute messages on the device to get relief from distractions.
Can’t send a group iMessage!:
Whether you are facing issues while sending messages to groups of people, it may happen that one of them does not have an iPhone.
While sending a group message to all your contacts, it will display blue. But if you add a person who doesn’t have iMessage, the color will turn green.
If a person of your contacts is not using an iPhone more, it can break the group iMessage. Do you want to check if it is causing the error? Then, you can begin with a new group message instead of continuing with the old one. However, leaving a conversion also doesn’t allow you to send a group message to an existing thread.
The Fix for can’t send group iMessage:
If you find yourself out of a group message, do the following.
- First, head towards the Messages app and open it. After that, click on the ground message where you want to reply.
- When you leave a conversation, you will get an alert message.
- Whether you cannot join a conversation again, you need to ask one of the remaining participants to add you again.
- Besides, you may begin a new conversation with all the same participants and go from there.
What to do if you are eager to group message your friends, but all the participants don’t have iPhones? Hence, the best way is to use Whatsapp.
Lost or accidentally deleted Messages:
Sometimes, you may delete important messages, or you find the message disappeared after updating your iPhone. However, if you are willing, you can get them back.
How to retrieve lost or accidentally deleted messages:
These are the five primary processes to get back lost or deleted iMessages.
- Retrieve from an iCloud backup.
- Retrieve from the iCloud website.
- Contact your phone provider.
- Retrieve from an iTunes backup.
- Retrieve using a third-party app.
Messages on iPhone not appearing on Mac/iPad:
With the help of the matching Messages apps on iOS and Mac, you can carry the conversions easily across the two platforms. However, the two apps hot failed to sync sometimes. Besides, iMessages cannot appear on the Mac, or vice versa.
Easy Fix for Messages on iPhone not appearing on Mac/ iPad:
- You should not need to take tension as it is a common issue. Apple can now store in iCloud, which can sync on all devices. Whether you are unwilling to turn on iMessages in iCloud, as it can affect the available storage, you can try the steps.
- Head towards the Settings, then Messages and Send & Receive options, respectively. Ensure that you have marked all the email addresses with Mobile numbers you are willing to associate. In this case, you have to click on the ‘Use your Apple ID for iMessage’ option available at the top to make the addresses.
- Your job is to go to the Messages app on the device and open it. Then, tap on Messages in the top menu bar and Preferences after that. Now, tap on Accounts and mark the email addresses once again, and it may ask you to enter more details for some of them.
- At last, your job is to reboot Messages on every device. We hope that you will find the error fixed.
How to keep all your messages in one messenger:
iMessage is preferable, but chances get divested across different platforms. For example, it is suitable for social services like Facebook Messenger and work platforms like Slack.
With the help of IM+, you can sign in using just about any chat service you like. It allows all the chats to keep in a single central app. Besides, it enables you to send and receive messages on Facebook, Twitter, WhatsApp, Skype, Telegram, Slack, Gmail, and LinkedIn. Moreover, the format is compatible with hotkey switching. Therefore, it is possible to bounce around different services without your fingers.
It offers full customization over notifications and enables you to send and receive videos and GIFs.
iMessage visual effects aren’t working:
Previously in iOS 10, Apple produced a few fun animated effects to enhance your iMessages.
For instance, if you are willing, tap and hold on to a speech bubble enabling you to add a thumbs up or a heart. Besides, if you want, tap the arrow and hold for sending a message which you want to get access to fun effects like Send with Echo, Spotlight, Balloons, Confetti, Love, Lasers, Fireworks, Shooting Stars, and Celebration.
Fix for Visual Effects are not working:
Go through the steps if you are unable to solve visual effects.
Ensure that your recipient has downloaded and installed iOS 10 or iOS 11.
A few effects will not work if your recipient has activated the Reduced Motion on their iPhone. For example, they may have changed the setting to save battery power. Hence, your task is to move to General, Accessibility, Reduce Motion, and Off options. However, these won’t work unless you send them as an iMessage.
The bottom line:
iMessage is the core of iOS, iPadOS, watchOS, macOS, and other Apple ecosystems of platforms. It is a central process helping to exchange messages. Now, it has become a rich platform with app plugins. We have given here many solutions that will let you know how to solve this problem when you see that ‘iMessage not working on Mac.’







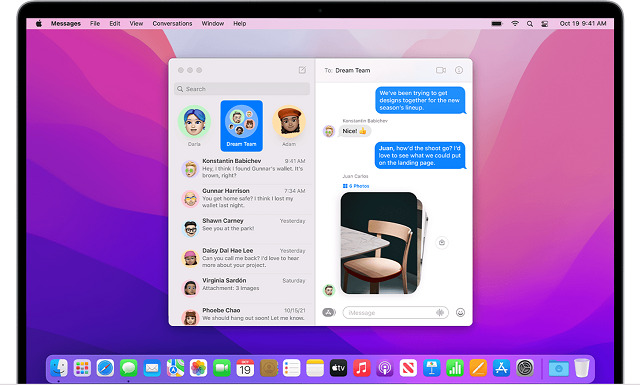

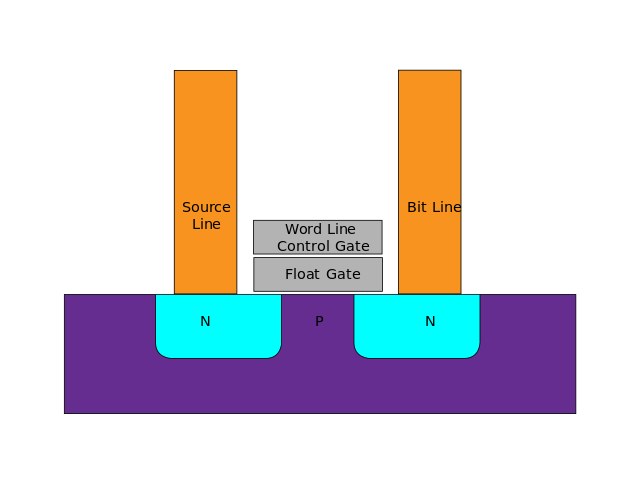 It comes with inbuilt solid-state chips. In addition, each chip has an array of flash memory cells.
It comes with inbuilt solid-state chips. In addition, each chip has an array of flash memory cells.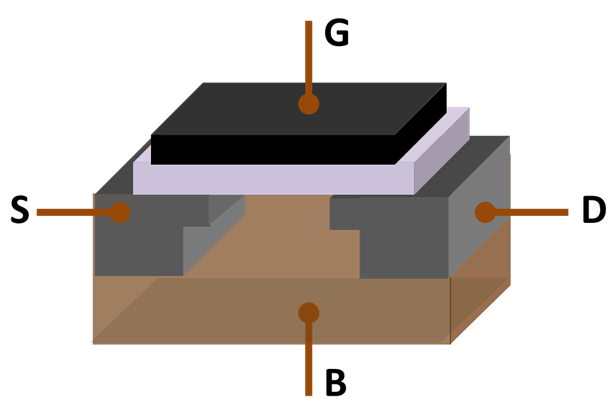 In flash memory, each cell resembles MOSFET (metal-oxide-semiconductor field-effect transistor). However, it varies with the MOSFET transistor gate. MOSFET has only one gate, whereas the other has two gates. Each cell works as an electrical switch in which current flows between source and drain. Further, it is controlled by a floating gate and a control gate. The control gate functions similar to the gate in the MOS transistor. But below the control gate, a floating gate is placed. The floating gate is insulated entirely using an oxide layer. The floating gate is placed between the control gate and the MOSFET channel.
In flash memory, each cell resembles MOSFET (metal-oxide-semiconductor field-effect transistor). However, it varies with the MOSFET transistor gate. MOSFET has only one gate, whereas the other has two gates. Each cell works as an electrical switch in which current flows between source and drain. Further, it is controlled by a floating gate and a control gate. The control gate functions similar to the gate in the MOS transistor. But below the control gate, a floating gate is placed. The floating gate is insulated entirely using an oxide layer. The floating gate is placed between the control gate and the MOSFET channel.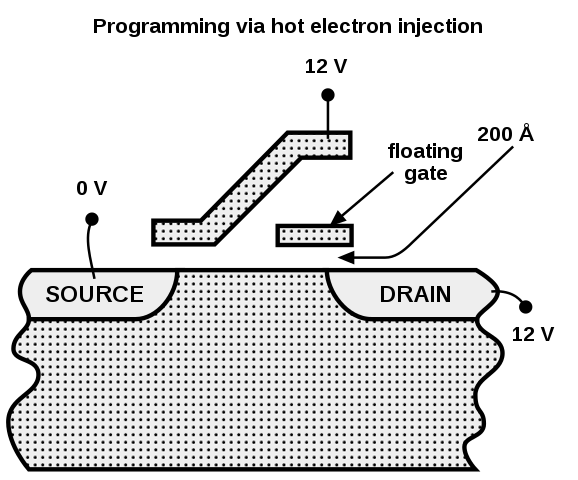 Each cell in the NOR Flash’s one end is directly grounded, and the other end is connected directly to the bit line. This arrangement behaves as the NOR gate. While one of the word lines connected to the control gate is brought high, the relative storage transistor will pull the output bit line low. For embedded applications that require distinct non-volatile memory, the NOR Flash suits best. Their low read latencies allow both direct code execution and data storage in single memory products.
Each cell in the NOR Flash’s one end is directly grounded, and the other end is connected directly to the bit line. This arrangement behaves as the NOR gate. While one of the word lines connected to the control gate is brought high, the relative storage transistor will pull the output bit line low. For embedded applications that require distinct non-volatile memory, the NOR Flash suits best. Their low read latencies allow both direct code execution and data storage in single memory products.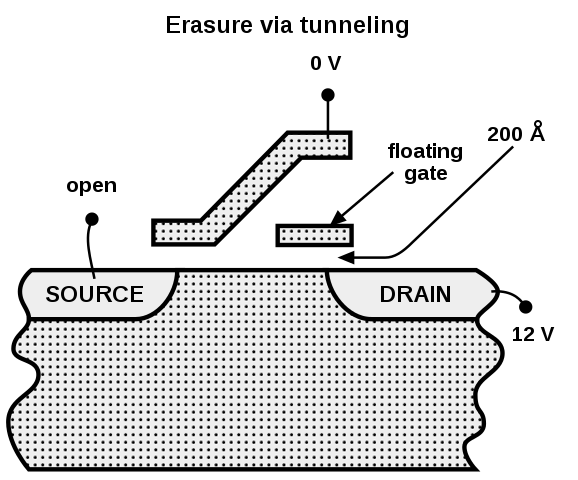 A high reverse polarity voltage is applied between the control gate and source terminal to erase the NOR-Flash cell and pulls the electrons off the floating gate through quantum tunneling. The latest model NOR chips are divided into multiple erase segments called blocks or sectors. The erasing operation can be done block-wise. Moreover, all the cells in the erase segment will be erased altogether. The Programming of NOR cells is done one word or byte at a time.
A high reverse polarity voltage is applied between the control gate and source terminal to erase the NOR-Flash cell and pulls the electrons off the floating gate through quantum tunneling. The latest model NOR chips are divided into multiple erase segments called blocks or sectors. The erasing operation can be done block-wise. Moreover, all the cells in the erase segment will be erased altogether. The Programming of NOR cells is done one word or byte at a time.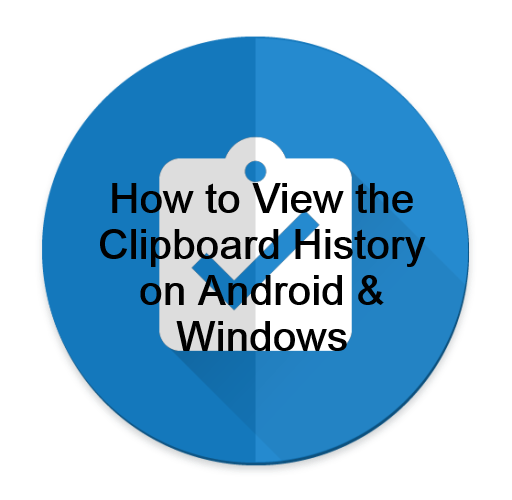
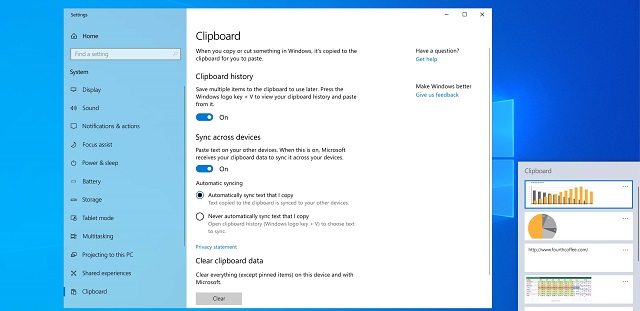 How to Enable the Clipboard App:
How to Enable the Clipboard App:
 Description: The product is aptX Low Latency certified. You can get the ultimate “no lip-sync delay” experience while using the device with a speaker or headphone supporting aptX Low Latency or FastStream. Thus, it makes you sure that you will get perfectly synced visual audio for every content you will watch on display.
Description: The product is aptX Low Latency certified. You can get the ultimate “no lip-sync delay” experience while using the device with a speaker or headphone supporting aptX Low Latency or FastStream. Thus, it makes you sure that you will get perfectly synced visual audio for every content you will watch on display. Description: The product comes with the recent Bluetooth 5.0 (CSR8675) version. Besides, it is compatible with Qualcomm aptX HD, aptX Low Latency, aptX, and AAC decoding. If you find the device supporting both codecs, you can switch them to alternate between HD and low latency.
Description: The product comes with the recent Bluetooth 5.0 (CSR8675) version. Besides, it is compatible with Qualcomm aptX HD, aptX Low Latency, aptX, and AAC decoding. If you find the device supporting both codecs, you can switch them to alternate between HD and low latency. Description: The product comes with a 2-in-1 Design that means a transmitter and receiver in one body. As a result, the model can support Bluetooth functions.
Description: The product comes with a 2-in-1 Design that means a transmitter and receiver in one body. As a result, the model can support Bluetooth functions. Description: Along with a premium CSR8670 chipset, the model is also compatible with the latest Bluetooth V5.0. Besides, it features aptX and aptX Low Latency applicable to both the TX and RX modes. The aptX enables you to enjoy CD-quality sound wirelessly over BT connections with TV, phones, tablets, and other aptX-source devices. Besides, the aptX Low Latency allows you to watch a video and hear audio wirelessly at a time in a synchronized fashion. Moreover, you will not experience any audio delay in this case.
Description: Along with a premium CSR8670 chipset, the model is also compatible with the latest Bluetooth V5.0. Besides, it features aptX and aptX Low Latency applicable to both the TX and RX modes. The aptX enables you to enjoy CD-quality sound wirelessly over BT connections with TV, phones, tablets, and other aptX-source devices. Besides, the aptX Low Latency allows you to watch a video and hear audio wirelessly at a time in a synchronized fashion. Moreover, you will not experience any audio delay in this case. Description: The product allows you to relax on your couch and watch TV with headphones, and it will not disturb any person staying in the room. The model enables you to stream music from phone or tablet to speakers easily.
Description: The product allows you to relax on your couch and watch TV with headphones, and it will not disturb any person staying in the room. The model enables you to stream music from phone or tablet to speakers easily.
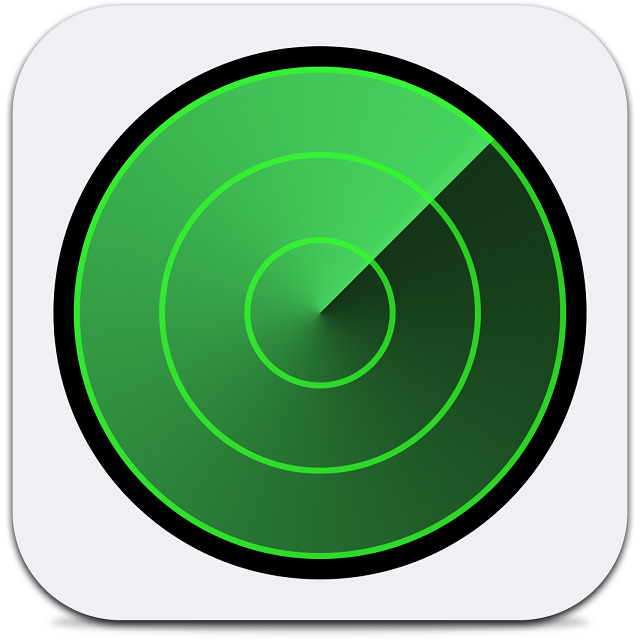 Multiple mobiles are there supporting the ping functionality. But mobiles released currently don’t come with the feature enabled. Therefore, if you are willing to ping the devices, you will require specialized apps on the mobile. PingD, Google Find My Phone, etc., are a few examples helping to return the ping request. Therefore, you should ensure that you have the apps installed and configured on the system before you proceed. Besides, remember that you cannot ping a mobile that is turned off. However, having a firewall installed on the system does not allow other devices to ping the mobile. Besides, if the AP Isolation feature is turned on the router, other devices may not work.
Multiple mobiles are there supporting the ping functionality. But mobiles released currently don’t come with the feature enabled. Therefore, if you are willing to ping the devices, you will require specialized apps on the mobile. PingD, Google Find My Phone, etc., are a few examples helping to return the ping request. Therefore, you should ensure that you have the apps installed and configured on the system before you proceed. Besides, remember that you cannot ping a mobile that is turned off. However, having a firewall installed on the system does not allow other devices to ping the mobile. Besides, if the AP Isolation feature is turned on the router, other devices may not work.
 Description: SanDisk offers its products in 32 GB, 64 GB, 128 GB, 256 GB, 512 GB or 1 TB storage options. This product has a read speed of a maximum of 170MB per second, while the write speed is a maximum of 90 MB per second. It helps shoot 4K videos and store them using the digital camera.
Description: SanDisk offers its products in 32 GB, 64 GB, 128 GB, 256 GB, 512 GB or 1 TB storage options. This product has a read speed of a maximum of 170MB per second, while the write speed is a maximum of 90 MB per second. It helps shoot 4K videos and store them using the digital camera. Description: It is best for Nintendo Switch. Generally, it has 32GB or 64GB of internal storage that relies on the model. So whether you are willing to store plenty of downloaded games and related data within a handheld console, you can go with this one.
Description: It is best for Nintendo Switch. Generally, it has 32GB or 64GB of internal storage that relies on the model. So whether you are willing to store plenty of downloaded games and related data within a handheld console, you can go with this one. Description: Are you using two cameras or devices— one is compatible with an SD card, whereas the other one is with a microSD card? Then, you should use this with an adapter. The product is equipped with an SD adapter and a MobileLite Plus USB card reader. This USB reader can work as a discounted bundle.
Description: Are you using two cameras or devices— one is compatible with an SD card, whereas the other one is with a microSD card? Then, you should use this with an adapter. The product is equipped with an SD adapter and a MobileLite Plus USB card reader. This USB reader can work as a discounted bundle. Description: Do you want to have huge storage from a high-end flash memory card? Then, the product is ideal for use. It is slightly on the costlier side, but the features justify everything.
Description: Do you want to have huge storage from a high-end flash memory card? Then, the product is ideal for use. It is slightly on the costlier side, but the features justify everything.