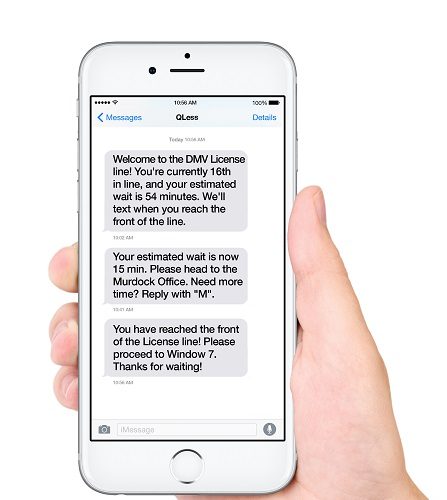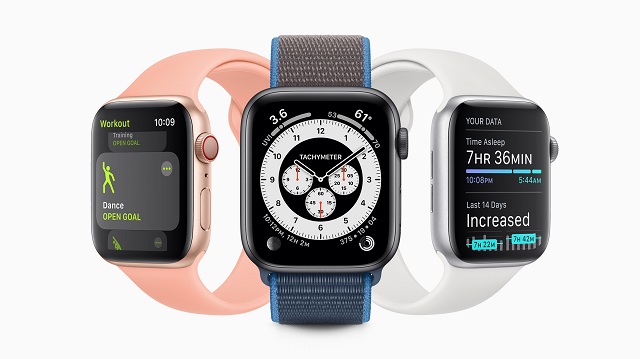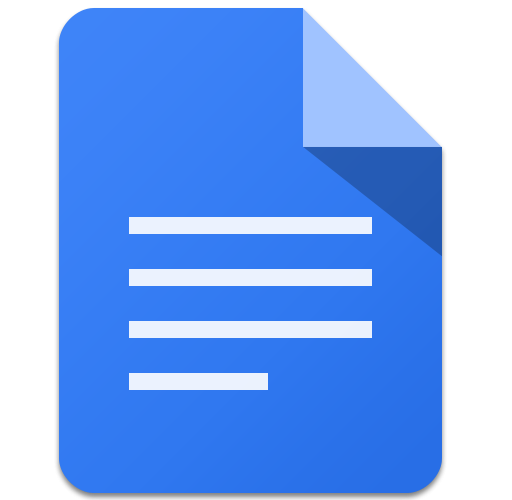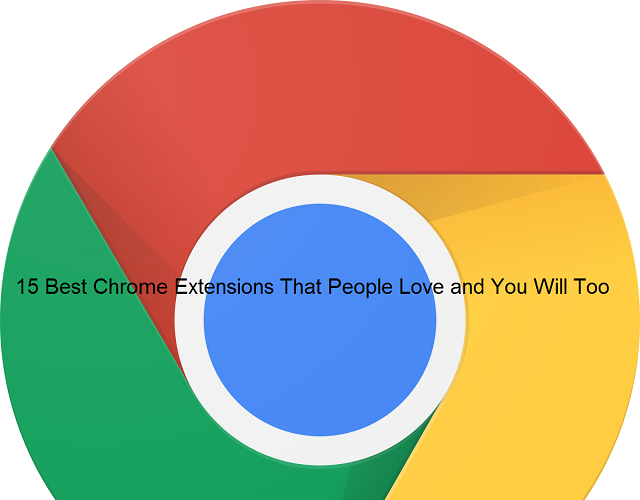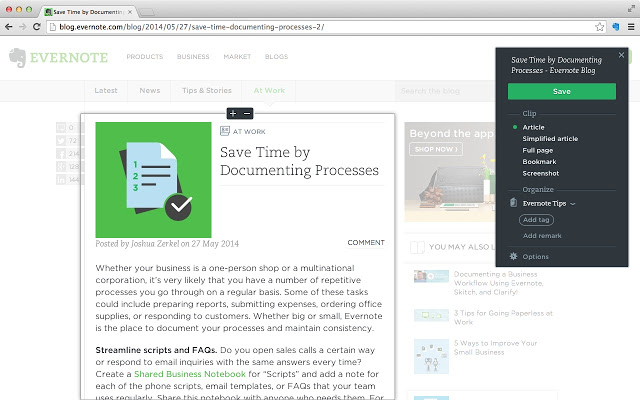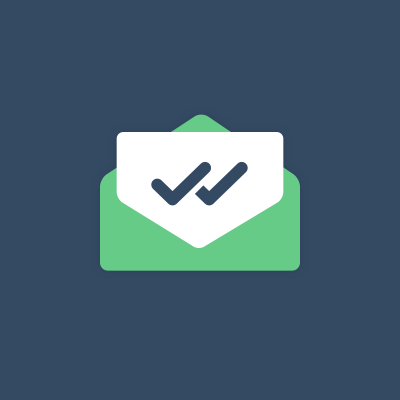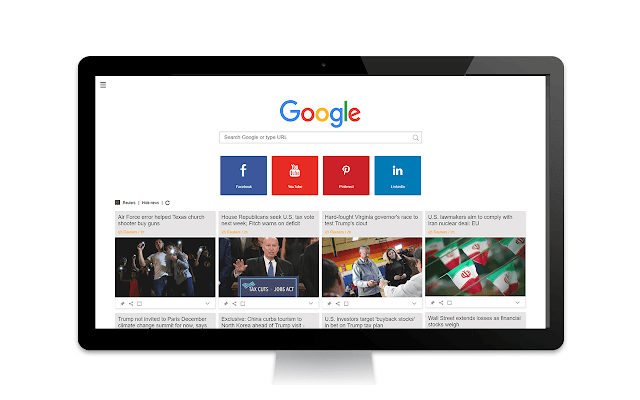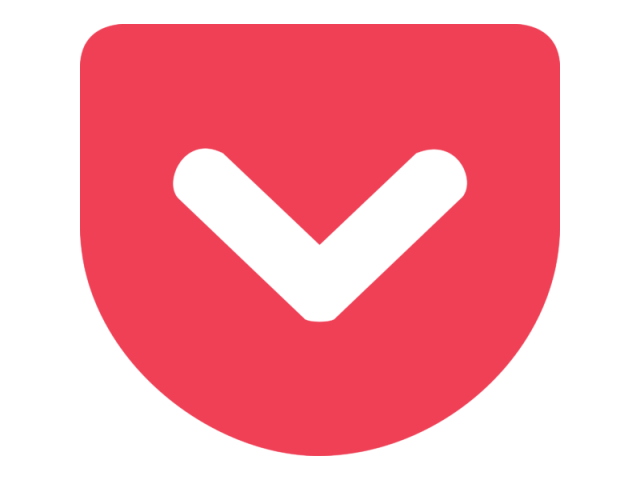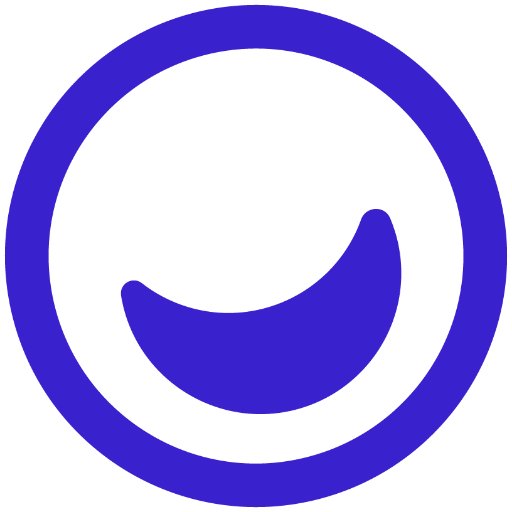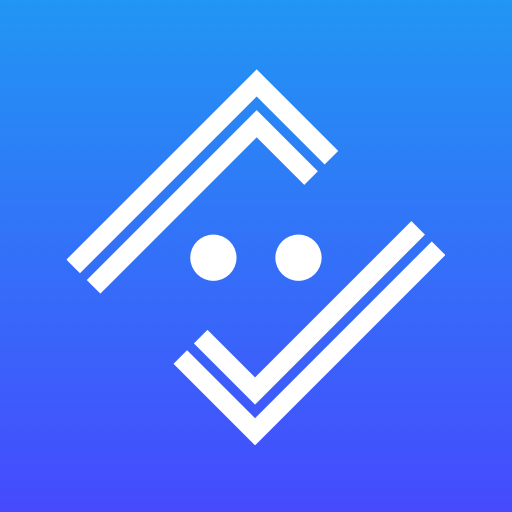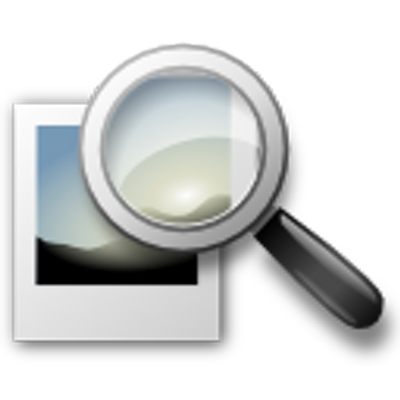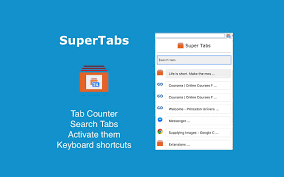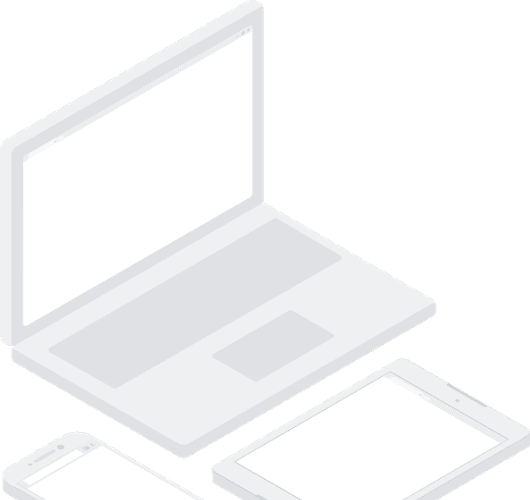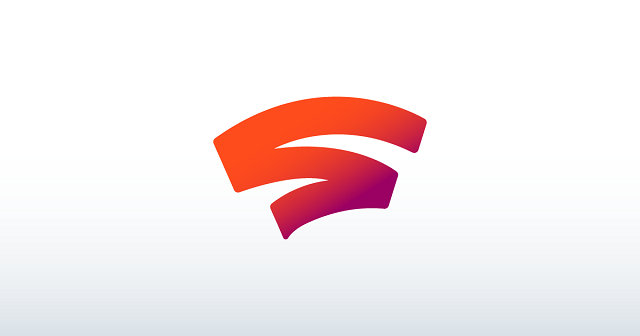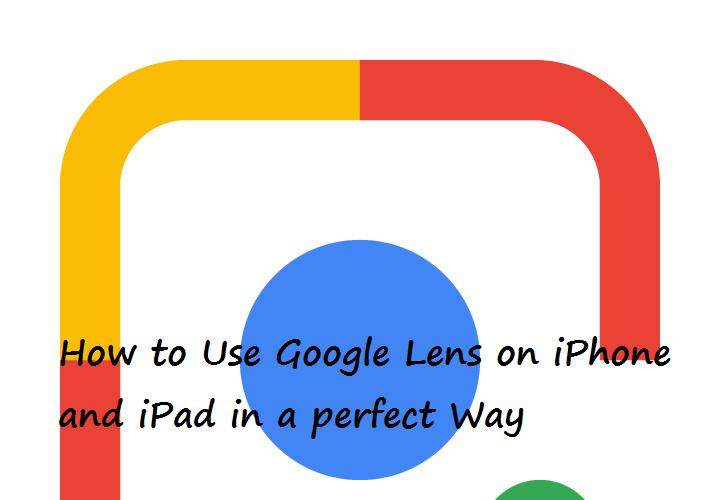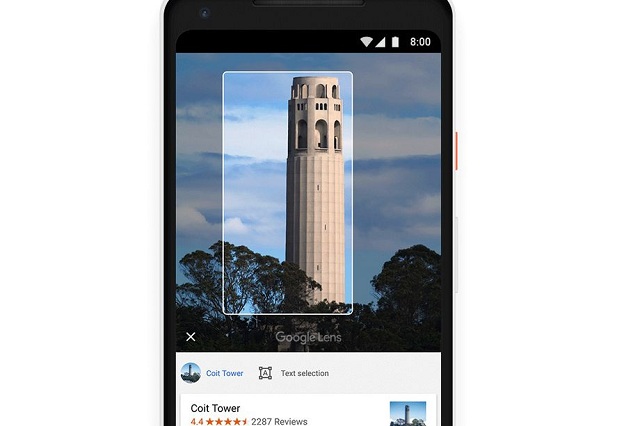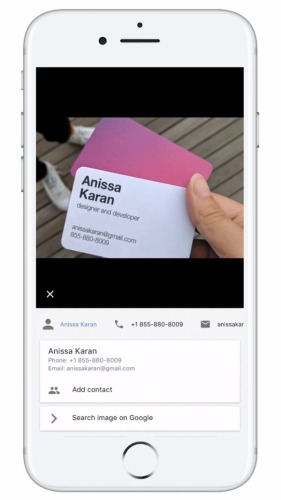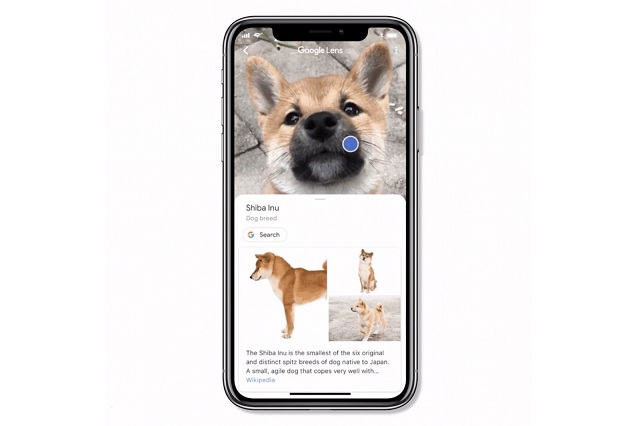If you are an adrent Smartphone user, then you definitely have used any of these new messaging protocols such as iMessage, WhatsApp, and Facebook Messenger. Or the Short Message Service namely SMS defined as per the 1990 GSM standards. Let us see the advantages over RCS vs SMS
With the help of Rich Communication Services, the users can interact with their favourite brands, effortlessly.
In Rich Communication Services, you can send files of up to 100 MB. But the Short Messaging Service is unable to do it. In this article, we are going to elaborate the topic based on RCS vs SMS.
What is RCS
RCS stands for Rich Communication Services. It is a protocol that used for communication between mobile-telephone carriers and phone carriers. The main target of these services is to replace SMS messages with a text-message system. With the help of these services, you can transfer any contact by choosing it from a phonebook and move all the multimedia data. Rich Communication Service is a part of the broader IP Multimedia Subsystem.
A group of industry promoters formed the Rich Communication Services in 2007. The GSM Association was the project planner named as ‘home’ in February 2008.
These services are a compelling messaging platform. According to the details of last week, people in the United States who have Android phones can get access to the Rich Communication Services. It is a great alternative to the widely-used text messaging protocol Short Message Service.
What is SMS
We know SMS as a short message service. You can send messages to any recipient by using the Service.
At the time of sending a text message, you need to connect the Rich Communication Services with a nearby cellular tower over a pathway of 400. It is the control channel Short Message Service centre (SMSC).
RCS vs SMS
Advantages of Rich Communication Services in business:
Delivery and read receipts: Rich Communication Service helps you to know whether the recipient has read your message or not. The services help to analytic and see the read rate.
Verified sender: The Rich Communication Services help to let you know about the difference between the fraud and verified users. In this Service, the blue tick is mandatory similar to Twitter. It is helpful for business purposes, as it helps to identify a ‘Verified Sender’ quickly. Therefore, when you get any Rich Communication Services message from a business account, you can understand that the message is legitimate.
Include images and videos: This Service allows the participants to add pictures and videos within the body of your messages. As a result, it becomes very interesting for users.
These Rich Communication Services allow the users to share different types of dynamic pictures. As well as it offers the customers various options, QR codes, and so on.
Share your location: Rich Communication Serviced help customers to find the location of them quickly.
Make payments: The Rich Communication Services Messaging app contains a purchase button. It helps the users to not leave the screen while using the messaging app. Therefore, people can buy these services only by clicking on the button.
Rearrange appointments: Usually, other businesses give us appointment reminders through Short Message Service. The most attractive case for Rich Communication Service is that users can fix the timing of the meeting themselves. In addition to this, this service also allows you to add the meeting into the specific date of a calendar. You only need to tap on a button.
Advantages of Short Message Services in business:
Simple messaging: Short Message Service allows you to communicate with other users with a text message. The character size of the Short Message Service is from 1 to 612 characters in length.
Include links: Using the Short Message Service, you can add links in the body of the message.
Include preview images: In the Short Message Service, you can’t directly add the photos as these are not appropriately instructed. What you can do is that you can add a link to the picture. It will
the preview image of the linked page.
Which is better between these two
RCS comes with an essential upgrade in recent times over Short Message Service. Using this services, one can send GIFs and high-resolution pictures and videos. The RCS services have no character limit, but Short Message Service characters are limited to 160 characters.
Designers made the Rich Communication Services Chat so that it can replace SMS and MMS. It is the only difference between Rich Communication Services and short message Service.
When it comes to defining RCS vs SMS, you need to compare these two on the functionality of WhatsApp and Short Message Service. As we can send images with our friends on WhatsApp, Rich Communication Service also has the same rule. On the other hand, the Short Message Services was made for simple communication. But the purpose of Rich Communication Services is to increase communication and bring it into the modern world.
According to Google, the use of RCS is increasing as a first-party texting app after it’s upgrade. As soon as people will download Android Messages from the Play Store, they can use this app on their phones.
Frequently asked questions:
- How will you be able to take the benefit of RCS messaging?
If the option Chat Features exits, click on that. Then, you need to enter the phone number. And then, watch for the “Status” that you have given to move from “Setting up” to “Connected.” As soon as you do it, you can get the benefits of Rich Communication Services.
- Do you need to take the help of WiFi while using Rich Communication Services?
It uses a mobile network or WiFi as a data connection for sending messages between two RCS-enabled Android devices. In this case, both receiving and sending devices need to support Rich Communication Services.
- Is it safe to use Rich Communication Service?
The messages we do are encrypted between our phone and Google’s servers. And that’s why it is safe and secure to use. Whether messages are decrypted, it is unsecured as Short Messaging services.